Cara mengelompokkan Gambar dan Teks di Word
Memiliki beberapa teks atau gambar di dokumen Word(Word document) Anda , dan Anda tidak ingin orang lain mengubahnya dengan mudah? Ada fitur di Word yang disebut Group atau Ungroup text range(Group or Ungroup text range) ; tujuan dari fitur ini adalah untuk mengelompokkan atau memisahkan (Ungroup)kelompok(Group) teks yang dipilih. Setelah teks Dikelompokkan(Grouped) , rentang teks tidak dapat diedit, kecuali di area yang berisi kontrol konten yang dapat diedit.
Cara mengelompokkan Gambar(Pictures) dan Teks(Text) di Word
Untuk mengelompokkan(Group) rentang teks yang dipilih di Word , ikuti langkah-langkah berikut:
- Luncurkan Word
- Masukkan(Enter) teks atau gunakan dokumen yang ada.
- Sorot teks
- Klik pada tab Pengembang
- Klik(Click) tombol Kelompokkan(Group) atau Pisahkan(Ungroup) kelompok teks rentang
- Rentang teks yang dipilih dalam dokumen Dikelompokkan(Grouped) .
Luncurkan Microsoft Word .
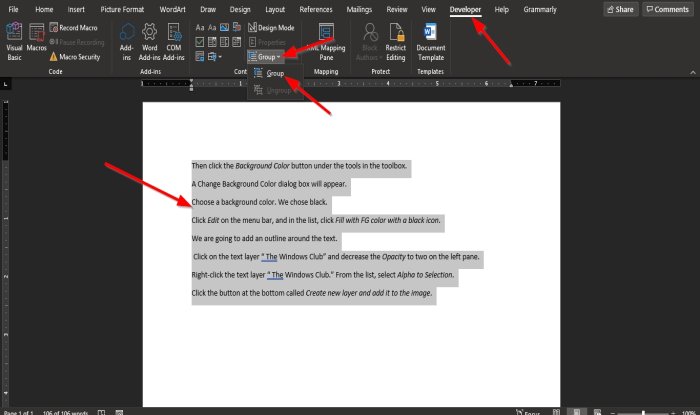
Masukkan(Enter) teks atau gunakan dokumen yang ada.
Sekarang sorot teks dalam dokumen.
Kemudian klik tab Pengembang(Developer) pada bilah menu.
Jika Anda tidak melihat tab Pengembang(Developer) di bilah menu, Anda harus memilihnya dari Sesuaikan Pita(Customize the Ribbon) .
Pada tab Pengembang di grup (Developer )Kontrol(Controls) , pilih tombol Kelompokkan atau Pisahkan rentang teks(Group or Ungroup text range) .
Pilih opsi Grup(Group ) dari menu tarik-turun.

Rentang teks yang dipilih dalam dokumen Dikelompokkan(Grouped) .
Perhatikan(Notice) saat Anda mencoba mengetik di antara teks atau membuat spasi di antara kata-kata; perhatikan bahwa tidak ada yang tidak berubah; ini karena teks yang disorot tidak dapat diedit.
Coba ketik di bawah teks setelah disorot; Anda akan melihat bahwa Anda dapat memasukkan teks di area di luar jangkauan teks; ini karena berada di area dokumen yang berisi kontrol konten yang dapat diedit.
Kami harap tutorial ini membantu Anda memahami cara mengelompokkan rentang teks yang dipilih di Microsoft Word .
Terkait(Related) : Cara Menyisipkan Video Online ke dalam Dokumen Word(How to Insert an Online Video into a Word Document) .
Related posts
Cara memasukkan Text ke dalam bentuk di Word
Cara menggunakan Linked Text di Word untuk memperbarui beberapa dokumen
Cara memasukkan Text dari Word file menjadi Publisher publication
Cara Mengonversi Table ke Text and Text ke Table di Word
Cara Menggunakan Transcribe Untuk Mengonversi Speech ke Text di Word
Cara Menggunakan Mail Merge untuk Letters di Word
File tidak dapat dibuka karena ada masalah dengan isinya
Cara Membuat Satu page landscape di Word
Cara Mengubah Text Direction dengan memutar teks di Word
Cara membandingkan dua Word dokumen dan perbedaan sorot
Cara memasukkan Text field di Word
Add, Change, Remove Author dari Author Property di Office document
Cara Menemukan Dan Mengganti Teks Di Microsoft Word Untuk Android
Cara Membuat Hanging Indent di Microsoft Word and Google Docs
Cara Mengurutkan Teks di Word
Cara Menampilkan Spelling and Grammar tool pada Quick Access Toolbar di Word
Excel, Word or PowerPoint tidak dapat mulai terakhir kali
Cara Memformat Teks Di Microsoft Office Word Untuk Android
Cara membungkus Text di sekitar gambar dalam text box di Word
Cara Mencari Kata atau Teks di Halaman Web di Semua Browser Web
