Bagaimana mengubah Tinggi Baris dan Lebar Kolom di Excel
Tinggi baris dan lebar kolom di Excel biasanya otomatis, tetapi Anda dapat mengubah tinggi baris dan lebar kolom secara manual. Tinggi baris dalam spreadsheet bertambah dan berkurang sesuai dengan ukuran data yang dimasukkan ke dalam baris; Excel akan secara otomatis menambah dan mengurangi baris. Mengatur tinggi baris digunakan untuk alasan tertentu, seperti sel dengan teks orientasi.
Ubah Tinggi Baris(Change Row Height) dan Lebar Kolom(Column Width) di Excel
Dalam tutorial ini, kami akan menjelaskan cara:
- Mengubah tinggi baris.
- Mengubah lebar kolom.
Apa itu Baris dan Kolom di Excel?
- Baris(Rows) : Pada Excel Spreadsheet , baris dijalankan secara horizontal. Baris diidentifikasi oleh nomor baris yang berjalan secara vertikal di sisi kiri spreadsheet.
- Kolom(Columns) : Pada lembar bentang Excel , kolom dijalankan secara vertikal dan diidentifikasi oleh tajuk kolom alfabetis yang berjalan secara horizontal di bagian atas lembar bentang.
1] Ubah Ketinggian baris
Ada dua opsi untuk mengubah ketinggian baris.

Opsi satu adalah pergi ke tempat baris nomor tiga, letakkan kursor di batas bawah baris nomor tiga, tahan dan seret kursor ke bawah.

Anda akan melihat hasilnya.

Opsi dua adalah mengklik baris tiga.
Lalu buka tab Beranda di grup (Home)Sel(Cells) dan klik Format .
Di daftar tarik-turun, pilih Tinggi Baris(Row Height)

Kotak dialog Tinggi Baris akan muncul.(Row Height)
Di dalam kotak dialog, tempatkan jumlah tinggi baris yang Anda inginkan, lalu klik OK .
2] Ubah Lebar kolom
Ada dua metode untuk mengubah lebar kolom.

Metode satu(Method one) adalah pergi ke batas kanan kolom B.

Seret(Drag) batas kanan kolom B, dan Anda akan melihat bahwa lebar kolom semakin lebar.
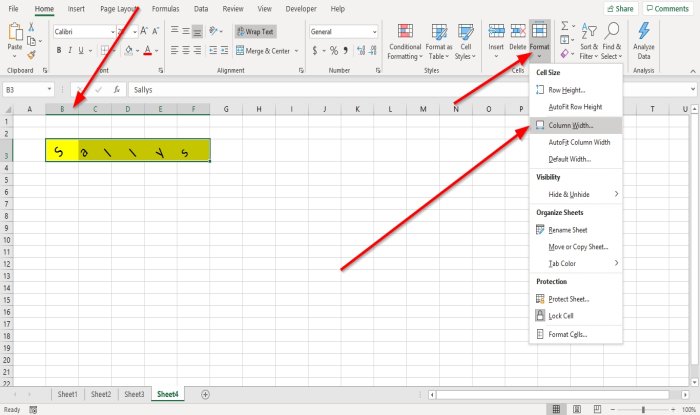
Cara kedua adalah dengan mengklik kolom B.
Lalu buka tab Beranda di grup (Home)Sel(Cells) dan klik Format .
Di daftar tarik-turun, pilih Lebar Kolom(Column Width) .

Kotak dialog Lebar Kolom akan muncul; (Column Width)masukkan nomor lebar kolom yang Anda inginkan dan klik OK .
Saya harap ini membantu; jika ada pertanyaan, silahkan komentar dibawah.
Baca selanjutnya(Read next) : Cara menambah atau menghapus Batas ke Sel di Microsoft Excel(How to add or remove Borders to Cells in Microsoft Excel) .
Related posts
Gunakan Keyboard untuk Mengubah Tinggi Baris dan Lebar Kolom di Excel
Cara Menyalin Column Width Dari Sumber ke Spreadsheet lain di Excel
AutoFit Lebar Kolom dan Tinggi Baris di Excel
Cara Membuat Bar Graph or Column Chart di Excel
Cara Memperbaiki Baris Di Excel
Cara Menggunakan INT and LCM Functions di Excel
Cara Freeze and Split Panes di lembar kerja Excel
Cara menggunakan DEC2Bin di Excel untuk mengonversi angka desimal ke biner
Cara Merge and Unmerge cells di Excel
Cara Menambahkan atau SUM Time di Microsoft Excel
Cara Menggunakan DCOUNT and DCOUNTA Function di Excel
Microsoft Excel Tutorial, untuk Pemula
Cara Membuat dan Menggunakan Form Controls di Excel
Bagaimana Anda menghitung persentase increase or decrease di Excel?
Convert CSV ke Excel (XLS or XLSX) menggunakan Command line di Windows 10
Cara Membuat Organization Chart Di Excel
Cara Memperbaiki Excel Workbook yang rusak
Cara Mengubah Warna Excel worksheet Tab
Cara mengekstrak nama domain dari URLs di Microsoft Excel
Cara mengunci sel di Excel formula untuk melindungi mereka
