Cara menautkan Steam ke YouTube dan memverifikasi file game
Menautkan akun YouTube ke Steam adalah hal yang nyata, jadi siapa pun yang merasa perlu harus mencobanya. Sekarang, karena ini mungkin pertama kalinya Anda mendengar opsi ini, kami akan berbicara tentang cara menautkan akun YouTube Anda dengan mudah.
Tautkan Steam ke YouTube
Alasan utama untuk menautkan Steam dengan YouTube adalah untuk menambahkan video ke akun Anda. Tidak ada yang istimewa, tentu saja, tetapi banyak orang mungkin menganggap ini sebagai sesuatu yang keren. Nah, manfaatnya di sini sepihak karena tidak ada opsi untuk menambahkan konten Steam ke YouTube . Tapi hei, ada sedikit alasan bagi siapa pun yang ingin menambahkan konten Steam ke YouTube karena tidak banyak hal untuk ditambahkan.
Untuk menautkan Steam Anda ke akun YouTube Anda , lakukan hal berikut:
- Buka klien Steam
- Arahkan ke pengaturan Video(Videos)
- Cari & klik Tautkan Akun YouTube(Link YouTube Account)
- Tekan tombol hijau Akses Video YouTube Anda(Access Your YouTube Videos)
- Masuk ke akun YouTube Anda saat diminta.
Mari kita lihat ini secara detail.
Masuk ke Steam
Oke, jadi langkah pertama yang ingin Anda lakukan di sini, adalah masuk ke akun Steam(Steam account) Anda melalui klien. Dari apa yang kami ketahui saat ini, ada kemungkinan untuk melakukan tindakan ini dari situs web, jadi jika Anda tidak tertarik untuk menggunakan klien, pergilah dari browser web sebagai gantinya.
Tautan ke YouTube

Setelah menjalankan klien Steam , silakan klik nama pribadi Anda, lalu navigasikan ke Videos . Setelah Anda selesai melakukannya, cari bagian yang bertuliskan, Tautkan Akun YouTube(Link YouTube Account) , dan klik segera. Dari halaman yang baru dimuat, ada tombol hijau di bagian bawah yang bertuliskan, Access Your YouTube Videos .

Klik(Click) tombol itu lalu masuk ke akun YouTube(YouTube account) Anda dengan menggunakan kredensial akun Google Anda.(Google)
Baca(Read) : Download Steam Lambat(Steam downloads slow) ?
Verifikasi integritas file game Steam
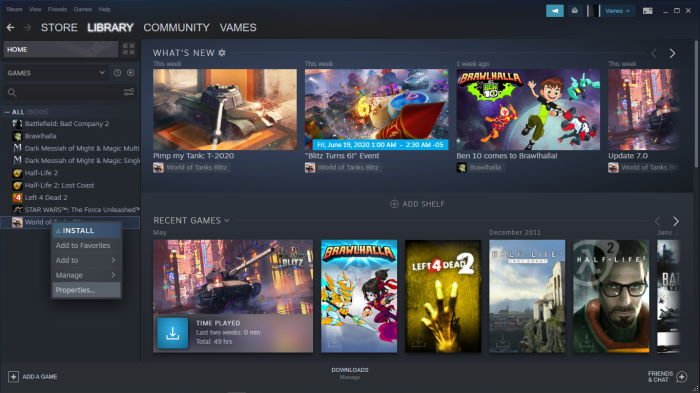
Jika Anda mengalami crash saat bermain video game secara teratur, objek di dunia game tidak berfungsi sebagaimana mestinya, maka kemungkinan Anda perlu memeriksa apakah file game dalam kondisi baik.
Untuk mencapai ini, restart komputer Anda dan luncurkan klien Steam(Steam client) . Selanjutnya, Anda ingin mengklik Library , dan dari bagian itu, klik kanan pada video game yang terpengaruh dan pilih Properties. Dari sini, Anda akan melihat tab yang mengatakan File lokal. Silahkan(Please) klik di atasnya lalu pilih Verify integrity of game files.

Steam akan membutuhkan waktu beberapa menit untuk memverifikasi file, jadi tunggu sebentar. Selanjutnya, kecepatan tergantung pada kinerja komputer dan internet Anda.
Sekarang, ingatlah bahwa satu atau lebih file mungkin gagal diverifikasi. Jangan putus asa karena ini normal. Abaikan saja dan terus berjalan.(Just)
Related posts
Fix Gagal memuat kesalahan Steamui.dll pada Windows 10
Backup, Restore, Move Steam Game dengan Steam Library Manager
Cara mengakses folder Screenshot Steam pada Windows PC
Fix Steam download terjebak pada 0 byte
Fix Ruang Disk Cukup - Steam error pada Windows 10
Best Steam Tips and Tricks Anda perlu tahu
Steam menggunakan terlalu banyak memori? Reduce Steam RAM usage!
Gagal memulai game (aplikasi sudah berjalan) - Steam error pada Windows PC
Fix Steam Error Codes 7 dan 130 pada Windows PC
Fix Steam Content File Locked Error
Cara Mengatur Steam Guard Authentication
Fix Steam mengalami kesulitan menghubungkan ke server Steam pada Windows PC
Fix Steam terjebak di ruang Allocating disk pada Windows 11/10
Fix Error 503, Service Unavailable - Steam
Cara Menambahkan Aplikasi Windows 10 Store Game untuk Mengukus
Cara mengatur game Steam menggunakan kategori
Cara Menghapus Steam pop-ups and notifications
Cara Memperbaiki Steam Error Code 118 atau 138
Uap game tidak akan meluncurkan; Stuck pada Bersiap untuk Peluncuran di Windows PC
Fix Steam Captcha tidak berfungsi
