Cara menambahkan hyperlink ke gambar di pesan Gmail
Jika Anda menggunakan akun Gmail untuk mengirim email terkait kesepakatan kepada pelanggan, Anda dapat menambahkan hyperlink(add hyperlinks) dalam gambar di Gmail . Ini adalah cara yang sangat efisien untuk mendapatkan lebih banyak klik untuk pemasaran afiliasi karena orang mencoba membuka gambar yang disertakan dalam badan email. Berikut adalah trik sederhana untuk meningkatkan klik dan penjualan bisnis Anda. Sebelum memulai, Anda harus tahu bahwa Anda hanya dapat melakukan ini di Gmail versi web . Tidak mungkin melakukan langkah yang sama pada aplikasi seluler.
Tambahkan hyperlink dalam gambar di Gmail
Untuk menyisipkan hyperlink dalam gambar di Gmail , lakukan langkah-langkah berikut-
- Sisipkan gambar di email
- Pilih gambar dan ubah tautan permanen
Berikut adalah panduan terperinci yang perlu Anda ikuti.
Masuk(Log) ke akun Gmail Anda dan klik tombol Tulis(Compose ) untuk menulis email baru. Di badan email, Anda harus memasukkan gambar. Untuk itu, klik tombol Sisipkan foto(Insert photo ) yang terlihat di bilah menu bawah.
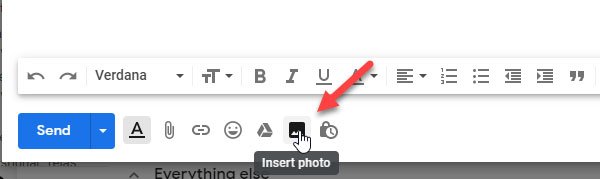
Anda dapat mengunggah gambar dari komputer pribadi Anda, atau Anda dapat menyisipkan gambar dari Google Foto(Google Photos) , Google Drive , dll.
Pastikan opsi Inline dipilih pada jendela (Inline )Sisipkan foto(Insert photo ) . Jika opsi Tambahkan lampiran dipilih, tutorial ini tidak akan berfungsi.(Add attachment )
Setelah memasukkan gambar, Anda dapat mengubah ukurannya sesuai dengan kebutuhan Anda.
Kemudian, Anda perlu memilih gambar. Untuk melakukannya, klik di luar gambar dan arahkan mouse Anda ke atas gambar. Ini adalah langkah tersulit, dan Anda harus melakukannya dengan hati-hati. Dengan kata lain, Anda perlu memilih gambar seperti Anda memilih teks. Setelah berhasil memilih gambar, itu akan berubah menjadi biru, seperti yang ditunjukkan pada tangkapan layar.

Setelah itu, klik tombol Sisipkan tautan(Insert link ) yang terlihat di bilah menu bawah. Atau, Anda dapat menekan Ctrl+K dan memasukkan alamat web atau URL halaman web mana pun di kotak “Alamat web”.
Lakukan itu, dan klik tombol OK untuk menyelesaikan penyisipan.
Itu dia! Sekarang penerima Anda dapat mengklik gambar untuk membuka tautan halaman web yang Anda masukkan.
Related posts
Cara Menambahkan Tabel di Gmail and Outlook email messages
Cara Mengaktifkan dan Menggunakan Nudge feature pada Gmail
Cara Menyimpan Email Gmail sebagai EML file ke Desktop
Cara Menghapus Top Picks dari Gmail Desktop
Cara melampirkan dan mengirim email sebagai lampiran di Gmail
Hidden Gmail Tricks, Tips, Secrets Anda harus tahu
Cara Menghapus Google Meet dari Gmail sidebar
Cara memajukan banyak email secara massal secara massal sekaligus pada Gmail
Apa itu Gmail archive dan bagaimana menggunakannya?
Cara Membuat Folder or Label baru di Gmail
Cara Mengaktifkan Desktop Notifications untuk Gmail di Windows 10
Cara Mengonversi Gmail menjadi collaboration tool
Cara Nonaktifkan Smart Compose and Smart Reply di Gmail
Cara Backup Gmail ke Hard Drive pada Windows 10
Boomerang untuk Gmail memungkinkan Anda menjadwalkan Email Sending and Receiving
Gmail Sign di: aman Gmail login dan mendaftar tips
Cara Menambahkan Dua Step Verification ke Google Account Anda
Email Insights untuk Windows memungkinkan Anda dengan cepat mencari Outlook email & Gmail
Bagaimana untuk mengamankan Gmail account dari hacker dan penyusup
Terlalu banyak pesan untuk mengunduh error message di Gmail
