Cara mengurangi Penggunaan Data YouTube di PC Windows 11/10
Daftar ekstensif alat pemantauan bandwidth menunjukkan bahwa meskipun YouTube memuaskan kesenangan menonton Anda, pangsa konsumsi datanya cukup tinggi. Jadi, jika Anda tertarik untuk meminimalkan penggunaan data YouTube(YouTube data usage) tanpa mengorbankan kebutuhan hiburan Anda, ikuti tips kami!
Kurangi penggunaan data YouTube di PC
Anda dapat mengurangi penggunaan data(data usage) YouTube dengan mengikuti tips berikut:
- Menurunkan kualitas video
- Menonaktifkan Putar Otomatis
- Gunakan Penghemat Bandwidth(Use Bandwidth Saver) untuk ekstensi YouTube
- Mengunduh Video(Videos) Anda Terlebih Dahulu
Temuan mengungkapkan bahkan jika pengguna menonton tiga menit dari video lima menit di 144p, YouTube buffer hampir seluruh video.
1] Menurunkan kualitas video
Streaming video dalam HD menghabiskan sekitar 3GB data per jam. YouTube menawarkan berbagai kualitas streaming video (hingga 1080p). Dengan demikian, semakin tinggi kualitas streaming, semakin banyak data yang kemungkinan dikonsumsi oleh YouTube . Jadi, tip terpenting adalah menghindari menonton video dalam HD saat Anda menggunakan data. Begini caranya!
Buka YouTube di browser Anda dan putar video.
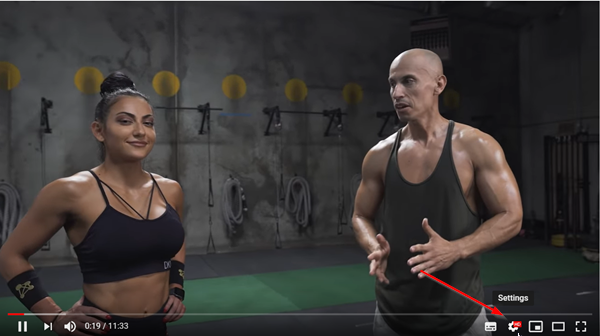
Gulir(Scroll) ke bawah untuk menemukan ikon berbentuk Gear dan ketika ditemukan klik. Seperti yang Anda lihat pada gambar di atas, video diputar dalam kualitas HD di mana tingkat konsumsi datanya cukup tinggi.

Untuk mengubah ini, pilih opsi ' Kualitas '.(Quality)

Kemudian, dari daftar opsi yang ditampilkan, pilih untuk memutar video dalam kualitas yang lebih rendah (lebih disukai 360 Piksel(Pixels) untuk menghindari kualitas video yang buruk)
2] Nonaktifkan Putar Otomatis
Mungkin sulit untuk mengontrol penggunaan data dengan iklan video dan pemutaran video, secara otomatis. Jadi, menonaktifkan fitur Autoplay ternyata menjadi opsi yang paling memungkinkan.
Ketuk ikon roda gigi yang terletak di sudut kanan bawah pemutar video YouTube untuk menampilkan opsi.
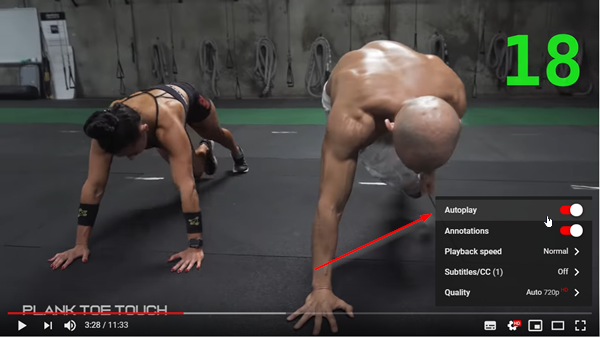
Pastikan opsi ' Autoplay ' di bawah daftar tidak dicentang. Jika tidak, cukup gerakkan penggeser untuk menonaktifkan fungsi.

Atau, Anda dapat menonaktifkan fungsi tersebut melalui bagian ' Berikutnya(Up Next) ' pada halaman video YouTube , cukup hapus centang pada opsi untuk menonaktifkannya.
3] Penghemat Bandwidth(Bandwidth Saver) untuk ekstensi YouTube
Gunakan Penghemat Bandwidth untuk ekstensi browser YouTube untuk Google Chrome(browser extension for Google Chrome) . Ini adalah ekstensi sederhana yang secara otomatis akan mengatur kualitas video YouTube ke terendah yang tersedia untuk setiap video untuk menghemat bandwidth pada koneksi yang lambat dan/atau untuk pengguna dengan batasan data kecil.
4] Unduh Video Anda(Download Your Videos) Terlebih Dahulu
Memang benar bahwa sebagian besar aplikasi streaming video tidak mengizinkan Anda mengunduh video, tetapi aplikasi tertentu dapat digunakan sebagai solusi. Jadi gunakan aplikasi yang memungkinkan Anda mengunduh video. Metode ini juga menawarkan opsi yang bagus bagi pengguna laptop untuk memanfaatkan WiFi di kantor, sekolah, atau di 'hotspot' publik untuk menyimpan video untuk dilihat nanti.
Baca(Read) : Aplikasi YouTube Terbaik untuk PC Windows(Best YouTube apps for Windows PC) .
Jika Anda tahu lebih banyak tentang tip semacam itu, bagikan dengan kami.(If you know more of such tips, share them with us.)
Related posts
Cara mengelola Data Usage Limit pada Windows 10
Cara mengatur ulang atau menghapus Data Usage di Windows 11/10
Cara Memperbaiki No Sound pada YouTube pada Windows 11/10
Gagal menghubungkan YouTube account Anda ke Discord di Windows 11/10
WMI Provider Host (WmiPrvSE.exe) High CPU Usage di Windows 10
Cara Memperbaiki Penggunaan Disk Tinggi Host Layanan (SysMain) di Windows 11/10
Fix Microsoft Edge High Memory Usage di Windows 10
Best Gratis ISO Mounter software untuk Windows 10
Fix High CPU Usage oleh XboxStat.exe di Windows 10
Fix DCFWinService High Disk Usage pada Windows 11/10
Cara untuk memperbaiki Disk Signature Collision problem di Windows 10
Cara Menggunakan Charmap and Eudcedit Alat Built-in Windows 10
Cara mengukur Reaction Time di Windows 11/10
Fix KERNEL DATA INPAGE ERROR (Msis.SYS) di Windows 10
Apa itu PLS file? Bagaimana cara membuat PLS file di Windows 11/10?
A disc burner tidak ditemukan kesalahan di Windows 11/10
Microsoft Intune tidak menyinkronkan? Force Intune untuk disinkronkan di Windows 11/10
Pemberitahuan Taskbar tidak ditampilkan di Windows 10
Set Notepad++ AS default editor untuk file .xml di Windows 11/10
Cara Menampilkan Details pane di File Explorer di Windows 10
