Cara mengonversi file Teks (TXT/CSV) menjadi file Excel
Jika Anda memiliki daftar item dalam file teks dan ingin mengimpor data dari file teks ke Microsoft Excel(import data from a text file into Microsoft Excel) , Anda dapat melakukannya tanpa menulisnya secara manual. Ada opsi di Excel yang memungkinkan pengguna untuk mengimpor semua teks dari file .txt ke dalam spreadsheet sehingga pengguna dapat melakukan pekerjaan dengan cepat.
Mari kita asumsikan bahwa Anda memiliki daftar produk dalam file Notepad atau .txt , dan Anda perlu mengimpornya dalam kolom di lembar bentang Excel . Ada dua cara untuk melakukannya. Pertama(First) , Anda dapat menyalin dan menempelkan semua teks secara manual dari file .txt dan menempelkannya di spreadsheet. Kedua(Second) , Anda dapat menggunakan opsi bawaan Microsoft Excel(Microsoft Excel) untuk membuatnya lebih mudah. Metode kedua nyaman ketika Anda memiliki banyak teks yang perlu diimpor.
Cara mengonversi file Teks(Text) menjadi spreadsheet Excel
Mari kita lihat cara mengimpor atau mengekspor data dari file Teks(Text) untuk mengonversi file Teks(Text) (.txt atau .csv) menjadi spreadsheet Excel ( .xlsx ) dengan mudah Untuk mengimpor data dari file teks ke Microsoft Excel , ikuti langkah demi langkah ini memandu-
- Buat spreadsheet kosong di Excel
- Buka tab Data
- Klik Dari Teks/CSV
- Pilih file teks di komputer Anda dan klik tombol impor
- Pilih asal file dan klik tombol Transfer Data(Transfer Data)
- Pilih(Select) kolom mana yang ingin Anda impor
- Klik tombol Tutup & Muat
Pertama(Furst) , buat spreadsheet kosong di Microsoft Excel dan pastikan Anda memiliki file .txt di PC. Setelah itu, alihkan dari tab Beranda(Home) ke tab Data .
Di sini Anda dapat menemukan opsi yang disebut From Text/CSV . Jika Anda tidak dapat menemukan opsi ini, buka Dapatkan Data(Get Data ) > Dari File(From File ) > From Text/CSV .
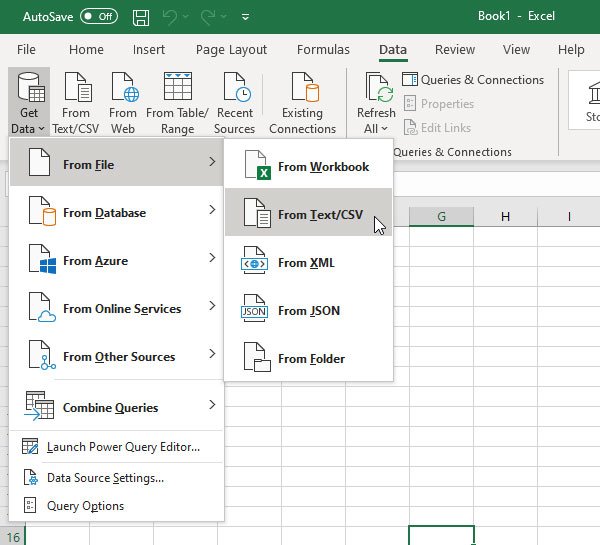
Kemudian, Anda harus memilih file teks dari mana Anda ingin mengambil data. Setelah mengklik tombol Impor(Import ) , ia meminta Anda untuk memasukkan File Origin . Jika Anda telah membuat file, Anda dapat menggunakan Eropa Barat (Windows)(Western European (Windows)) atau apa pun yang cocok dengan asalnya. Setelah melakukan itu, klik tombol Transfer Data .

Ini akan membuka jendela Power Query Editor . Dari sini, dimungkinkan untuk memilih kolom yang ingin Anda pertahankan atau hapus. Ada dua pilihan bernama Choose Columns dan Remove Columns .
Demikian pula, Anda bisa mendapatkan opsi untuk menyimpan dan menghapus baris juga. Gunakan mereka untuk menyesuaikan data Anda dan klik tombol Tutup & Muat(Close & Load) untuk menyelesaikan pengimporan.

That’s it!
Sekarang, Anda harus menemukan data file teks Anda di spreadsheet.
Related posts
Cara Menghentikan atau Menyembunyikan Text Overflow di Excel
Format Text AS Superscript or Subscript di Word, Excel, PowerPoint
Cara Menambahkan Multiple Formatting ke Text Anda dalam satu Cell di Excel
Cara Membagi Text ke Columns di Excel and Google Sheets
5 Cara Mengonversi Teks ke Angka Di Excel
Cara mengekstrak nama domain dari URLs di Microsoft Excel
Cara menggunakan DGET function di Excel
Cara mencetak sel yang dipilih di Excel or Google Sheets pada satu halaman
Cara menggunakan HLOOKUP function di Microsoft Excel
Cara Menggunakan DCOUNT and DCOUNTA Function di Excel
Cara Menggunakan Percentile.Exc function di Excel
Microsoft Excel Tutorial, untuk Pemula
Convert CSV ke Excel (XLS or XLSX) menggunakan Command line di Windows 10
Cara menggunakan ISODD function di Excel
Excel, Word or PowerPoint tidak dapat mulai terakhir kali
Cara Menggunakan Automatic Data Type feature di Excel
Cara menggunakan DEC2Bin di Excel untuk mengonversi angka desimal ke biner
Cara Berhenti atau Matikan Workbook Sharing di Excel
Cara memasukkan Dynamic Chart di Excel spreadsheet
Microsoft Excel menyebabkan High CPU usage saat berjalan pada Windows 10
