Mulai ulang Chrome, Edge, atau Firefox tanpa kehilangan tab di Windows 11/10
Dalam posting kami sebelumnya, kami menjelaskan metode mengaktifkan pemulihan otomatis dari sesi penelusuran sebelumnya(automatic restoration of the previous browsing session) di Firefox . Sekarang di posting ini, kita akan melihat cara me-restart browser Chrome, Edge(Chrome, Edge) atau Firefox tanpa kehilangan tab, dan membuatnya membuka tab yang sama di Windows 11/10 .
Mulai ulang Chrome tanpa kehilangan tab
Untuk memulai ulang browser Chrome , jaga agar tab yang sama tetap utuh. Anda perlu mengetikkan yang berikut di bilah alamat dan tekan Enter :
chrome://restart
Mulai ulang Edge tanpa kehilangan tab
Untuk memulai ulang browser Chrome , jaga agar tab yang sama tetap utuh. Anda perlu mengetikkan yang berikut di bilah alamat dan tekan Enter :
edge://restart
TIPS(TIP) : Untuk memulihkan tab penjelajahan terakhir Anda di Google Chrome , Microsoft Edge & Opera , Anda cukup memulai ulang browser dan menggunakan pintasan Ctrl+Shift+T . Sesi akan dipulihkan.
Mulai ulang browser Firefox(Restart Firefox) dengan tab yang sama
Mungkin ada beberapa alasan untuk memulai ulang browser setelah mematikannya. Namun, saat mencoba melakukannya, kami berisiko kehilangan tab yang sedang berjalan. Dalam hal ini, Anda harus memulihkan semua tab dan jendela sebelumnya secara manual menggunakan opsi Pulihkan sesi sebelumnya(Restore previous session) – atau aktifkan pemulihan otomatis sesi sebelumnya jika opsi tidak dikonfigurasi.
Penting untuk diingat bahwa iterasi sebelumnya dari browser Firefox menampilkan Developer Toolbar ( GCLI ) untuk memulai ulang browser dengan cepat. Ini tidak terlihat di mana pun sekarang. Itu tidak berarti kami tidak memiliki pilihan untuk me-restart Firefox dengan tab yang sama. Kami telah membagikan dua metode yang akan membantu Anda memulai ulang Firefox dengan semua tab yang terbuka.
1] Menggunakan about:Restart Required Page
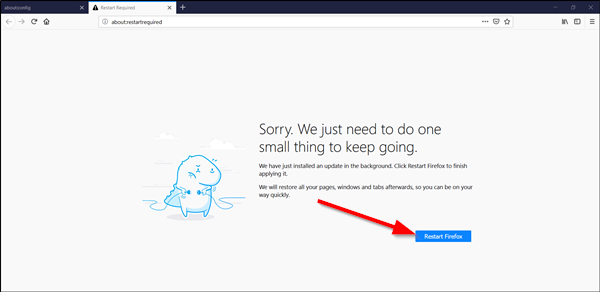
Ini adalah halaman tersembunyi di browser Firefox , sering digunakan untuk menerapkan pembaruan yang baru diinstal.
Luncurkan browser Firefox, ketik ' about:restartrequired ' di bilah alamat Firefox dan tekan Enter .
Ini akan membuka halaman yang memuat pesan berikut -
Sorry. We just need to do one small thing to keep going. We have just installed an update in the background. Click Restart Firefox to finish applying it. We will restore all your pages, windows and tabs afterward, so you can be on your way quickly.
Saat terlihat, klik tombol ' Restart Firefox ' untuk me-restart browser (Restart Firefox)Firefox .
Tindakan tersebut, ketika dikonfirmasi, akan menutup dan meluncurkan kembali browser dengan semua tab yang dibuka sebelumnya.
2] Tentang: Halaman Profil
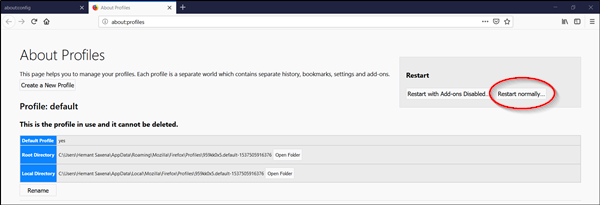
Ketik about:profiles di bilah alamat Firefox dan tekan Enter .
Saat diminta dengan pesan peringatan, abaikan dan lanjutkan lebih jauh.
Ini akan membuka halaman Tentang Profil(About Profiles) .
Klik ' Mulai ulang secara normal..(Restart normally..) .' tombol untuk memulai ulang browser web Firefox .
Firefox akan menutup dan membuka kembali dengan semua tab dan jendela yang dibuka sebelumnya.
Itu saja!
Terkait(Related) : Cara Restart Browser Anda setiap saat tanpa kehilangan Tab(Restart your Browser every time without losing Tabs) menggunakan fitur Lanjutkan di mana Anda tinggalkan(Continue where you left off) .
Related posts
Fix Google Maps Slow Masalah pada Chrome, Firefox, Edge pada Windows 11/10
Fix RESULT_CODE_HUNG error pada Microsoft Edge pada Windows 10
Cara Membuat PWAs Run di Startup Secara Otomatis Di Windows 10
Cara Menonaktifkan auto update di Chrome & Firefox pada Windows 10
Microsoft Edge Browser Tips and Tricks untuk Windows 10
Recycle Bin Tricks and Tips untuk Windows 11/10
Fix Chrome tidak akan membuka atau meluncurkan PC Windows 11/10
Cara Mengaktifkan Jangan Lacak di Chrome, Firefox, Edge, dan Opera
Cara Mengubah default browser: Chrome, Firefox, Edge pada Windows 10
Fix Chrome High CPU, Memory or Disk usage di Windows 10
Cara Mengubah Firefox Cache size di Windows 10
Make InPrivate or Incognito shortcuts untuk Firefox, Chrome, Edge, Opera, atau Internet Explorer
Remove atau Nonaktifkan Firefox Default Browser Agent di Windows 10
Cara menonaktifkan proxy di Chrome pada PC Windows 10
Fix Google Chrome screen Masalah berkedip pada Windows 10
Cara mengatur server proxy di Chrome, Firefox, Edge, dan Opera
Cara mengimpor kata sandi ke LastPass dari Chrome, Firefox, Opera, dan Microsoft Edge
Ekspor kata sandi dari Chrome, Firefox, Opera, Microsoft Edge, dan Internet Explorer
Firefox menabrak Windows 10
Bagaimana untuk pin situs ke taskbar atau Start Menu di Windows 10
