Cara menemukan alamat IP Router di Windows 10 - Pencarian Alamat IP
Alamat IP atau Protokol Internet(Internet Protocol) adalah rangkaian nilai unik yang membuat perangkat Anda terlihat di Internet atau Jaringan Area Lokal(Local Area Network) ( LAN ). Jika Anda mengetahui alamat IP Router Anda, Anda dapat mengubah pengaturannya untuk membuat WiFi Anda bekerja seperti yang Anda inginkan.
Pengguna sistem Windows 10/8/7/Vista dapat mengetahui alamat IP mereka dengan sangat mudah. Mungkin ada saatnya Anda ingin mengetahui alamat IP dan tutorial ini akan menunjukkan kepada Anda bagaimana Anda dapat melakukannya dengan mudah.
Temukan alamat IP Router(Find Router IP) di Windows 10
Menemukan alamat IP di Windows 10 sangat sederhana. Anda hanya perlu mengikuti salah satu dari dua metode dan Anda siap melakukannya. Ini adalah metode yang dapat Anda ikuti untuk menemukan alamat IP Router(Router IP) di Windows 10 :
- Temukan(Find IP) alamat IP menggunakan Command Prompt
- Temukan alamat IP menggunakan Control Panel
Mari kita bicara tentang mereka secara rinci.
1] Temukan(Find IP) alamat IP dengan Command Prompt

Command Prompt dapat melakukan banyak hal untuk Anda dan mengetahui alamat IP Router Anda adalah salah(Router) satunya.
Untuk menemukan alamat IP Router Anda melalui Command Prompt , luncurkan Command Prompt sebagai admin dengan Win + R , ketik " cmd ", dan tekan Ctrl + Shift + Enter .
Ketik perintah berikut dan tekan Enter .
ipconfig
Daftar alamat IP yang berbeda akan diberikan kepada Anda. Tetapi Anda perlu mencari Default Gateway karena itu adalah alamat IP Router Anda.
Akan ada dua bagian, satu untuk Ethernet dan yang lainnya untuk WiFI – Anda perlu memeriksa sesuai dengan cara Anda terhubung ke Router .
Baca(Read) : Cara Mengubah Waktu Sewa DHCP di Windows 10(How to change DHCP Lease Time in Windows 10) .
2] Temukan alamat IP dengan Control Panel
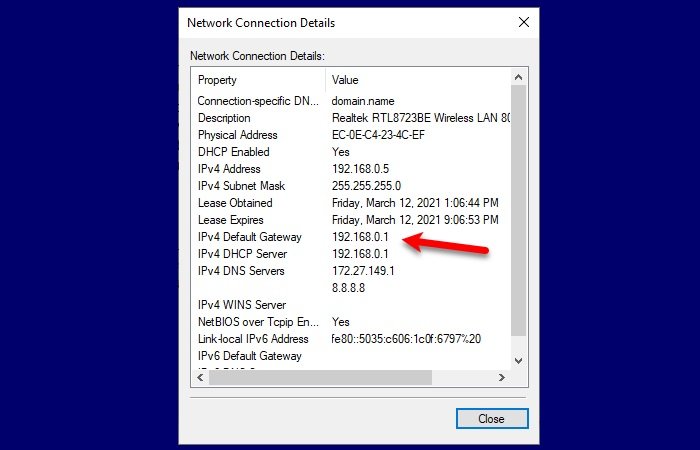
Jika Anda tidak terbiasa dengan Command Prompt dan tidak ingin menjalankan perintah apa pun, maka metode ini cocok untuk Anda. Kami akan menemukan alamat IP Router Anda melalui Control Panel .
Untuk melakukannya, luncurkan Control Panel dari menu Start dan ikuti langkah-langkah berikut:
- Buka bagian "Jaringan dan Internet"
- Buka Lihat status dan tugas jaringan(View network status and tasks)
- Klik Wi-Fi atau Ethernet(Wi-Fi or Ethernet) (tergantung koneksi yang Anda gunakan)
- Klik Detail(Details)
- Periksa Gateway Default IPv4(IPv4 Default Gateway) Anda karena itu adalah alamat IP router Anda.
Jadi, sekarang setelah Anda mengetahui alamat IP Router Anda, Anda perlu meluncurkan browser apa pun. Ketik alamat IP, masuk dengan kredensial yang diberikan kepada Anda oleh ISP Anda , lalu ubah pengaturan sesuai kebutuhan Anda.
Baca terkait(Related read) : Cara Mengatur Alamat IP Statis di Windows 10(How to set a Static IP Address in Windows 10) .
Related posts
Cara Nonaktifkan Internet Connection Sharing (ICS) di Windows 10
Improve Wireless Network Speed Pada Windows 10
Cara mengkonfigurasi pengaturan server proxy di Windows 10
Cara terhubung ke FTP server di Windows 10, dari File Explorer
Cara Membuat Hotspot Windows 10: Yang Perlu Anda Ketahui
Cara Mengubah Batas Bandwidth Untuk Pembaruan Windows 10
Best bebas Connectify alternative software untuk Internet saham di Windows 10
4 cara untuk mengetahui kata sandi WiFi Anda di Windows 10, ketika Anda lupa
Bagaimana menghubungkan ke WiFi dari Windows 10
Cara memetakan drive FTP, drive jaringan, dan berbagi web, di Windows 10
Advanced IP Scanner, IP scanner gratis untuk Windows 10
Apa itu Wi-Fi Sense di Windows 10 dan bagaimana menggunakannya
Cara otomatis menyambungkan koneksi broadband PPPoE di Windows 10
Cara menggunakan TeamViewer: Aplikasi Remote Control untuk Windows 10 dan Windows 10 Mobile
Cara melacak aplikasi mana yang menggunakan data paling banyak di Windows 10
Fix No Internet Connection setelah memperbarui ke Windows 10 Kreator Perbarui
3 cara untuk mengubah pengaturan DNS di Windows 10
Cara menguji kecepatan koneksi internet Anda di Windows 10 Mobile
Cara mengubah waktu sewa DHCP di Windows 10
4 cara untuk mengubah Subnet Mask di Windows 10
