Aplikasi ini telah diblokir oleh administrator sistem Anda
Pengguna mungkin mendapatkan Aplikasi ini telah diblokir oleh(This app has been blocked by your system administrator) pesan kesalahan administrator sistem Anda saat memulai aplikasi pra-instal di Windows 11/10 . Kesalahan ini terjadi saat PC tersambung ke jaringan domain, dan administrator telah menggunakan AppLocker untuk menerapkan pembatasan atas kebijakan penginstalan perangkat lunak. Inilah cara Anda, sebagai administrator, dapat melewati kesalahan itu dan mengizinkan pengguna tertentu atau semua pengguna untuk menjalankan program.
Administrator telah memblokir Anda untuk menjalankan aplikasi ini
Alasan utama untuk masalah ini adalah kebijakan kontrol aplikasi yang dirancang oleh administrator sistem Anda. Banyak administrator sistem tidak mengizinkan pengguna untuk menginstal atau menjalankan berbagai aplikasi(do not allow users to install or run various applications) selama jam kerja. Dalam kebanyakan kasus, administrator menggunakan AppLocker untuk mencegah orang membuka aplikasi Microsoft Store di semua komputer. Anda bisa mendapatkan kesalahan spesifik jika Anda berada di bawah batasan itu, dan Anda mencoba membuka aplikasi Microsoft Store .
Namun, sering kali Anda mungkin perlu mengizinkan departemen tertentu untuk mengakses semua aplikasi karena beberapa tujuan kerja. Dalam hal ini, Anda perlu membuat aturan baru untuk mengizinkan semua orang atau pengguna tertentu di jaringan Anda mengakses aplikasi yang dibuat oleh Microsoft . Sistem Anda harus memiliki Alat Administrasi Server Jarak Jauh(Remote Server Administration Tools) . Selain itu, Anda perlu membuat aturan dari pengontrol domain berbasis Windows 11/10/8 atau berbasis Windows Server 2012.(Server)
Aplikasi ini telah diblokir untuk perlindungan Anda oleh administrator sistem Anda
Untuk memperbaiki Aplikasi ini telah diblokir oleh(This app has been blocked by your system administrator) kesalahan administrator sistem Anda, ikuti langkah-langkah ini-
- Buka Kebijakan Keamanan Lokal
- Buat aturan baru di bagian Aturan(Rules) aplikasi yang dikemas(Packaged)
Pada awalnya, Anda perlu membuka Kebijakan Keamanan Lokal(Local Security Policy) di komputer Anda. Untuk itu, Anda dapat membuka Start Menu dan mencarinya. Atau, Anda dapat menekan Win+R , ketik secpol.msc, dan tekan tombol Enter . Setelah itu, buka Application Control Policies > AppLocker > Packaged app Rules . Anda perlu mengklik kanan tombol Aturan aplikasi(Packaged app Rules) yang dikemas dan memilih opsi Buat Aturan Baru .(Create New Rule )
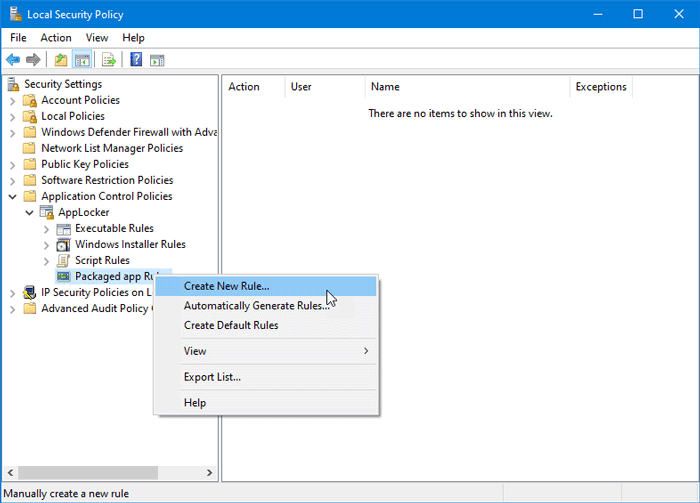
Ini akan membuka jendela di mana Anda dapat menemukan tombol Berikutnya(Next ) . Ini menunjukkan semua informasi penting tentang membuat aturan di panel Kebijakan Keamanan Lokal(Local Security Policy) .
Di jendela Izin(Permissions ) , Anda harus memilih tindakan yang ingin Anda lakukan. Itu berarti Anda harus memilih Allow atau Deny . Karena Anda akan membiarkan orang lain menjalankan program yang diinstal, Anda harus memilih Allow . Selanjutnya, ia meminta Anda untuk memilih pengguna atau grup. Jika Anda ingin mengizinkan semua orang di seluruh jaringan Anda untuk menjalankan aplikasi Microsoft Store di komputer masing-masing, Anda harus menggunakan Semua Orang(Everyone) . Jika Anda akan mengizinkan departemen tertentu (penjualan, SDM, akuntansi, dll.) atau pengguna, Anda harus mengklik tombol Pilih(Select ) , dan pilih nama pengguna yang sesuai.
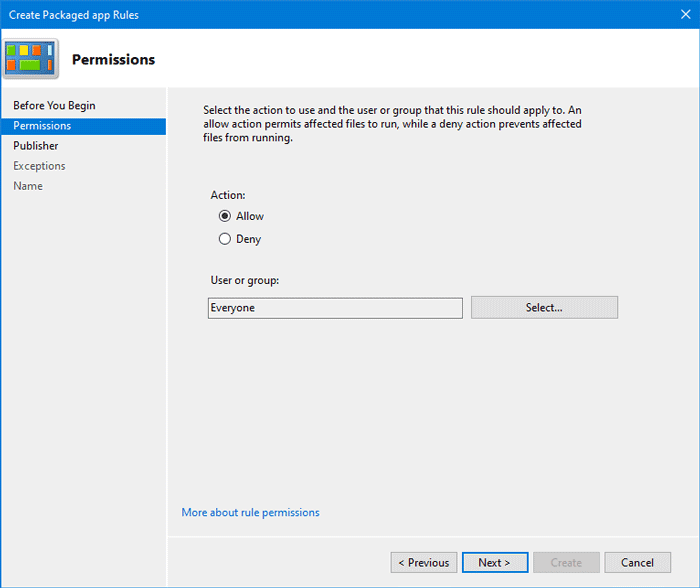
Setelah membuat semua pilihan, klik tombol Next untuk mengunjungi tab Publisher . Di sini Anda dapat melihat dua opsi utama-
- Gunakan(Use) aplikasi paket yang diinstal sebagai referensi
- Gunakan penginstal aplikasi yang dikemas sebagai referensi
Jika ingin memilih aplikasi tertentu, jangan pilih opsi pertama. Anda harus memilih opsi kedua jika Anda akan menyertakan file .appx atau file penginstal aplikasi terpaket sebagai contoh atau referensi. Untuk opsi kedua, Anda harus memiliki jalur file .appx .
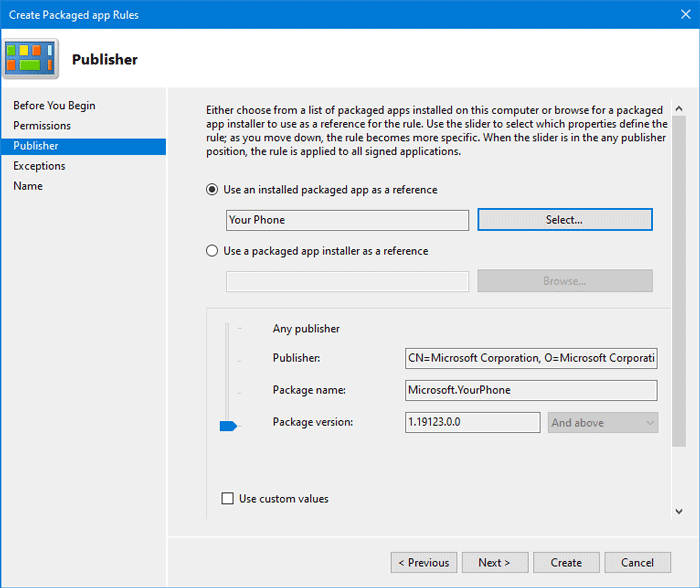
Tergantung pada preferensi Anda, Anda perlu mengklik tombol Select/Browse untuk mengonfirmasi referensi. Setelah memilih aplikasi atau file penginstal, Anda akan melihat beberapa opsi tidak terkunci lainnya-
- Penerbit apa pun:(Any publisher: ) Pengguna dapat menjalankan program dari penerbit bertanda tangan mana pun.
- Penerbit:(Publisher: ) Pengguna dapat menjalankan aplikasi yang dibuat oleh satu penerbit tertentu. Sekadar informasi, jika penerbit memiliki lima aplikasi dalam sistem, pengguna dapat menjalankan semuanya. Menurut tangkapan layar, itu adalah Microsoft Corporation .
- Nama paket:(Package name: ) Pengguna hanya dapat menggunakan satu aplikasi tertentu yang membawa nama paket yang diberikan. Meskipun tidak terjadi, jika beberapa aplikasi memiliki nama paket yang sama, pengguna dapat menjalankan semuanya.
- Versi paket:(Package version: ) Jika Anda tidak ingin mengizinkan pengguna memperbarui dan menjalankan versi aplikasi yang lebih baru, Anda harus menentukan versi aplikasi.
Untuk memilih aturan tertentu, beri tanda centang di kotak centang Gunakan nilai kustom(Use custom values) , dan gunakan tuas di sisi kiri untuk memilih opsi.
Terakhir, klik tombol Berikutnya(Next ) untuk mengunjungi tab Pengecualian . (Exceptions)Fasilitas ini berguna ketika Anda ingin mengganti aturan kustom Anda dalam situasi yang berbeda. Anda dapat mengklik tombol Tambah(Add ) untuk membuat pengecualian.
Jika Anda tidak ingin membuat pengecualian, klik tombol Berikutnya(Next ) untuk memasukkan nama dan deskripsi untuk aturan Anda. Ini akan membiarkan Anda mengenali aturan di masa depan.
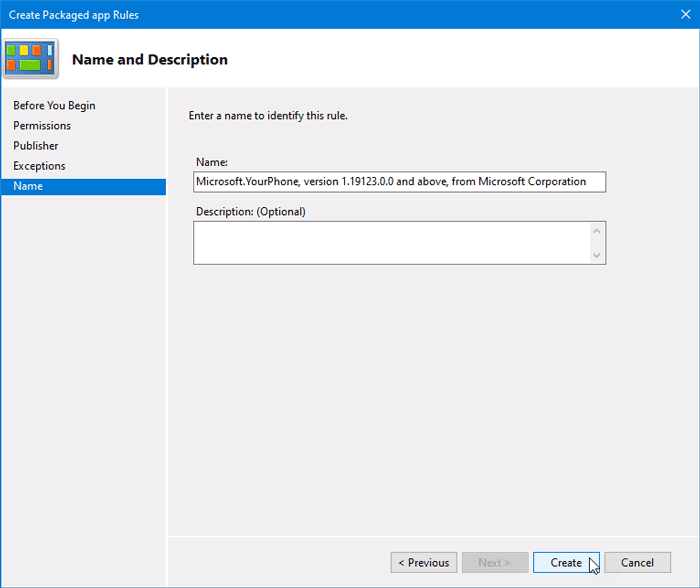
Setelah melakukan itu, klik tombol Buat(Create ) . Sekarang Anda akan melihat aturan yang baru dibuat di bagian Aturan aplikasi(Packaged app Rules) yang dikemas . Jika Anda ingin menghapus aturan ini, klik kanan padanya dan pilih Hapus(Delete) . Setelah itu, Anda harus mengonfirmasi penghapusan.
Itu dia! Tip ini akan membantu Anda memperbaiki kesalahan administrator sistem Anda yang telah memblokir aplikasi ini(Your system administrator error that has blocked this app) di Windows 11/10.
Bacaan terkait(Related read) : Aplikasi ini telah diblokir karena Kebijakan Perusahaan(This app has been blocked due to Company Policy) .
Bagaimana cara membuka file yang diblokir oleh Microsoft Security SmartScreen ?
- Tekan(Press) tombol Start , dan cari Windows Security , dan buka setelah muncul
- Klik pada Kontrol aplikasi dan browser
- Buka pengaturan perlindungan berbasis Reputasi
- Klik pada Riwayat Perlindungan
- Temukan aplikasi yang diblokir oleh Microsoft Security
- Buka blokir(Unblock) , dan Anda seharusnya dapat menggunakan aplikasi tersebut.
Jadi jika Anda ingin melihat apa yang diblokir oleh Microsoft Security atau Windows Defender , ini adalah tempat untuk memeriksanya.
PC saya bukan bagian dari organisasi mana pun; kenapa file yang didownload diblokir?
Ini bukan tentang PC Anda, tetapi fitur Microsoft Edge atau Chrome yang memblokir aplikasi yang tidak diinginkan, yaitu, aplikasi yang dilaporkan rouge atau baru. Namun, Anda selalu dapat mengizinkan dan menggunakannya jika Anda cukup mempercayai mereka.
Bagaimana cara membuka blokir situs web yang diblokir?
Jika Anda mencoba mengakses situs web yang tidak dapat diakses, Anda harus menggunakan VPN untuk melewati batasan tersebut. Jika PC Anda dibatasi menggunakan fitur Microsoft Family atau perangkat lunak lainnya, Anda perlu meminta admin untuk memberi Anda akses. Terakhir, jika browser memblokir, periksa dengan browser lain, dan jika diblokir di mana-mana karena alasan keamanan, sebaiknya tidak mengaksesnya.
Related posts
Fix BitLocker Drive Encryption tidak dapat digunakan, Error 0x8031004A
Troubleshoot No Video, Audio or Sound dalam Skype panggilan pada Windows
Paste Special option hilang atau tidak bekerja di Office
Fix ERR_CERT_COMMON_NAME_INVALID error
BitLocker Setup Gagal mengekspor Toko BCD (Boot Configuration Data)
Microsoft Management Console (MMC.exe) telah berhenti bekerja
Perbaikan: Windows Driver Foundation menggunakan tinggi CPU
Background Intelligent Transfer Service Tidak Bekerja di Windows 11/10
Windows 10 terjebak pada mendiagnosis PC screen Anda
Intel Thunderbolt Dock software Tidak Bekerja pada Windows 10
IT administrator Anda telah menonaktifkan Windows Security
VLC tidak dapat membuka MRL file
USB drive tidak muncul di PC ini tetapi terlihat di Disk Management
Start Menu tidak terbuka atau Start Button tidak berfungsi di Windows 11/10
Add ke tombol Favorit berwarna abu-abu di Photos app
Anda harus masuk sebagai administrator untuk melanjutkan
operating system version yang tidak kompatibel dengan Startup Repair
Cara membuka dan membaca file Small Memory Dump (DMP) di Windows 10
Ada yang salah, Turn OFF anti-virus software, 0x8007045D
Kami tidak dapat menyelesaikan pembaruan, membatalkan perubahan [tetap]
