Nonaktifkan Internet Explorer 11 sebagai browser mandiri menggunakan Kebijakan Grup
Microsoft menghentikan Internet Explorer setelah 25 tahun . Mereka memiliki alasan yang memadai untuk melakukan ini karena IE memiliki masalah yang adil. Sudah waktunya bagi bisnis untuk bermigrasi ke Microsoft Edge , dan dalam artikel ini, kita akan melihat cara menonaktifkan Internet Explorer 11 sebagai browser mandiri di Windows 10 menggunakan Editor Kebijakan Grup(Group Policy Editor) .
Saat Anda melakukannya, pengguna akan melihat pesan: Internet Explorer – Tindakan ini dibatasi(Internet Explorer – This action is restricted) .
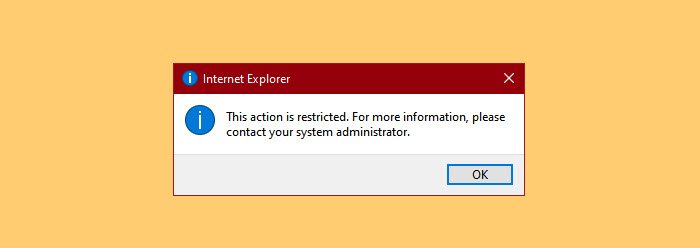
Nonaktifkan Internet Explorer 11 sebagai browser mandiri

Sebelum melangkah lebih jauh, pastikan Anda menggunakan Windows 10 versi terbaru . Jadi, periksa pembaruan( check for updates) , dan instal jika tersedia.
Jika Anda menonaktifkan IE 11 sebagai browser mandiri, berikut adalah pengalaman pengguna akhir.
- Ikon Internet Explorer tidak akan ada di Start Menu tetapi akan ada di Taskbar.
- Saat Anda membuka Internet Explorer atau file yang terkait dengannya, Anda mungkin melihat pesan yang mengatakan, “ Tindakan ini dibatasi. Untuk informasi lebih lanjut, silakan hubungi administrator sistem Anda.” (This action is restricted. For more information, please contact your system administrator.” )atau mungkin tidak melihat apa-apa, tergantung pada cara Anda mengonfigurasi kebijakan
- Tetapi setelah Anda mengklik OK, file yang sama akan terbuka dengan Microsoft Edge .
Luncurkan Editor Kebijakan Grup (Group Policy Editor ) dari Menu Mulai(Start Menu) . Sekarang, navigasikan ke lokasi berikut.
Computer Configuration > Administrative Templates > Windows Components > Internet Explorer
Cari Nonaktifkan Internet Explorer 11 sebagai browser mandiri.(Disable Internet Explorer 11 as a standalone browser.)
Klik dua kali padanya, pilih Diaktifkan(Enabled) , dan untuk mengonfigurasi cara memberi tahu pengguna tentang tindakan ini, pilih salah satu opsi berikut, dari " Beri tahu bahwa Internet Explorer 11 dinonaktifkan".(Notify that Internet Explorer 11 is disabled”.)
- Never : untuk tidak pernah memberi tahu pengguna tentang tindakan ini.
- Selalu(Always) : untuk memberi tahu pengguna setiap kali mereka meluncurkan IE 11
- Sekali per pengguna(Once per user) : untuk memberi tahu pengguna saat pertama kali meluncurkan IE 11
Setelah memilih satu, klik Apply > Ok dan Anda siap melakukannya.
Dengan cara ini, Anda dapat menonaktifkan Internet Explorer ini sebagai browser mandiri.
Bacaan terkait:(Related reads:)
- Cara Menghapus, Menghapus, atau Mematikan Internet Explorer di Windows 10(How to Uninstall, Remove or Turn off Internet Explorer in Windows 10)
- Arahkan ulang situs dari IE ke Microsoft Edge menggunakan Kebijakan Grup(Redirect sites from IE to Microsoft Edge using Group Policy)
- Panduan Penerapan Microsoft Edge untuk Bisnis(Microsoft Edge Deployment Guide for Business) .
Related posts
Fix Long-Running Script error pada Internet Explorer 11
Adobe Flash Tidak Bekerja di Internet Explorer 11
Redirect situs dari IE ke Microsoft Edge menggunakan Group Policy di Windows 10
Aktifkan Do Not Track and Tracking Protection di IE 11 dan Edge
Aktifkan Penjelajahan Pribadi di IE 11 dan Microsoft Edge
Cara Memperbaiki Flash Crash di Internet Explorer 11
Computer policy tidak dapat diperbarui dengan sukses
Cara Mengunci Semua Pengaturan Taskbar di Windows 10
Halaman tidak tersedia, IT administrator memiliki akses terbatas ke beberapa area
Customize Ctrl+Alt+Del Screen menggunakan Group Policy or Registry di Windows
Cara Mengaktifkan atau Menonaktifkan Win32 Long Paths pada Windows 10
Prevent installation dari Programs dari Removable Media Source
Turn Tampilkan entri pencarian terbaru di File Explorer di Windows 11/10
Cara Mendaftar Layered Group Policy di Windows 11/10
Aktifkan atau Nonaktifkan Fast Logon Optimization di Windows 10
Internet Explorer crash karena iertutil.dll pada Windows 10
Nonaktifkan Developer Tools di Edge menggunakan Registry or Group Policy
Cara menonaktifkan Picture Password Sign-In option di Windows 10
Cara Menambahkan Pengaturan Sinkronisasi OneDrive di Local Group Policy Editor
Desktop Background Group Policy tidak menerapkan di Windows 10
