Cara Menjeda Pembaruan Windows di Windows 11/10 hingga 365 hari
Windows 11/10 selalu dikirimkan dengan beberapa perubahan nyata yang dilakukan pada sistem operasi. Windows 10 sekarang memberi pengguna lebih banyak kontrol atas Pembaruan Windows(Windows Updates) . Ini adalah salah satu fitur yang paling banyak diminta dalam edisi Windows yang akan datang dan Microsoft akhirnya berkewajiban dengan menawarkan pengaturan yang memungkinkan pengguna dapat menunda atau menunda Pembaruan Windows(delay or defer Windows Updates) hingga 365 hari pada Windows 11/10 Pro , Windows 10 Enterprise, dan Windows 10 Pendidikan. Anda bahkan dapat Pause Windows 11/10 Updates hingga 35 hari sekarang.
Tunda(Defer Feature) Pembaruan Fitur di Windows 11/10
Sebelumnya, ketika pembaruan tersedia, pemberitahuan akan muncul, meminta Anda untuk,
- Instal pembaruan segera
- Jadwalkan(Schedule) pembaruan untuk waktu tertentu
- Menundanya dengan mengklik Tunda.
Opsi terakhir – Tunda(Snooze) memungkinkan penundaan pemasangan pembaruan selama tiga hari. Setelah itu, Anda diberi pemberitahuan lain tentang pembaruan, dan Anda dapat mengklik tombol Tunda(Snooze) lagi. Dengan cara ini, salah satu cara untuk menunda penginstalan pembaruan.
Windows 11/10 menawarkan solusi sederhana untuk hal yang sama. Berikut cara menunda atau menunda pembaruan fitur hingga 365 hari di Windows 11/10 . Untuk menunda pembaruan Fitur di (Feature)Windows 11/10 , lakukan hal berikut:
Buka Pengaturan Windows 11/10 dan pilih bagian 'Perbarui & Keamanan'. Temukan entri 'Opsi Lanjutan' di bawah 'Perbarui Pengaturan' dan klik di atasnya.
Gulir(Scroll) ke bawah sedikit, dan Anda akan melihat bagian yang memungkinkan Anda memilih tingkat kesiapan Cabang(Branch readiness level) untuk menentukan kapan pembaruan fitur diinstal dan diberi tahu tentang kemampuan dan peningkatan dalam pembaruan fitur.
Anda akan melihat dua opsi di bawah Kesiapan Cabang(Branch Readiness) :
- Cabang saat ini
- Cabang Saat Ini untuk Bisnis.
Bagian ini menarik bagi kami karena memungkinkan penundaan pembaruan. Pembaruan fitur(Feature updates) dapat ditunda selama 0 hingga 365(0 to 365) hari. Anda dapat memilih nomor antara 1 dan 365 dari kotak drop-down.
Opsi terakhir adalah untuk Pembaruan Kualitas(Quality Updates) . Pembaruan kualitas, termasuk peningkatan keamanan, dapat ditunda selama 0 hingga 30(0 to 30) hari.
TIP : Lihat posting ini jika opsi Jeda pembaruan(Pause updates)(Pause updates) berwarna abu-abu.
Jeda Pembaruan Windows 11/10

Untuk menjeda Pembaruan Windows(Windows Updates) otomatis di Windows 11 :
- Buka Pengaturan
- Dari sisi kanan, pilih Pembaruan Windows(Windows Update)
- Sekarang di sisi kanan klik tombol Jeda selama 1 minggu(Pause for 1 week) .
Prosedur di Windows 10 adalah sebagai berikut:
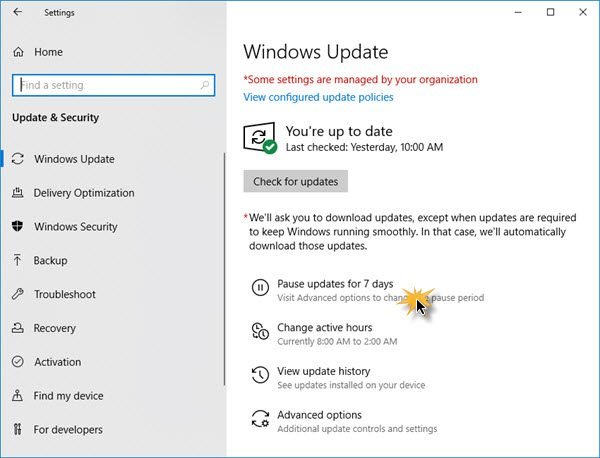
Pengaturan Pembaruan(Update) Windows di Windows 10 sekarang menawarkan tautan 1-klik yang mudah untuk Menjeda pembaruan selama 7 hari(Pause updates for 7 days) . Ini juga tersedia dalam edisi Windows 10 Home .

Setelah dijeda, ikon berubah. Teks tombol juga berubah – dan sekarang memungkinkan Anda untuk menjeda selama 7 hari lagi.

Jika Anda mengklik Opsi Lanjutan(Advanced Options) , Anda dapat memilih data dan menjeda Pembaruan Windows(Windows Updates) .
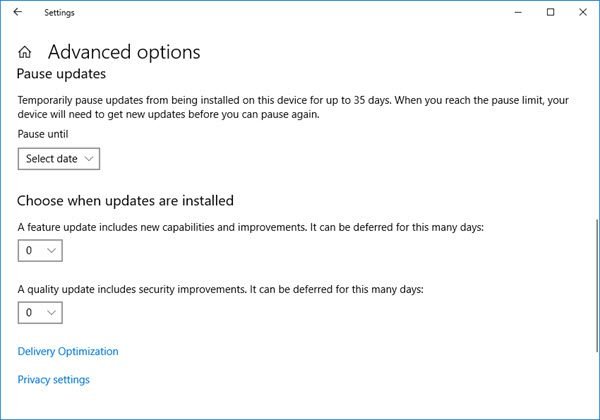
- Pembaruan fitur(Feature updates) dapat ditunda selama 0 hingga 365(0 to 365) hari. Anda dapat memilih nomor antara 1 dan 365 dari kotak drop-down.
- Pembaruan Kualitas(Quality Updates) , termasuk peningkatan keamanan, dapat ditunda selama 0 hingga 30(0 to 30) hari.
CATATAN(NOTE) : Microsoft telah menghapus opsi Tunda Pembaruan dari Pengaturan(removed the Defer Updates option from Settings) di Windows 10 v2004 dan yang lebih baru. Sekarang Anda harus mengatur periode untuk Tunda Peningkatan & Pembaruan menggunakan GPEDIT dan REGEDIT .
Setelah Anda mengonfigurasi semua opsi yang diinginkan, PC Anda akan terus menerima pembaruan antivirus WindowsDefender , tetapi pembaruan (WindowsDefender)Fitur(Feature) atau Kualitas(Quality) akan ditunda atau ditangguhkan – atau dijeda – untuk jangka waktu tertentu.
Baca(Read) : Cabang Layanan Windows dan Pengiriman Pembaruan .
Harap(Please) perhatikan bahwa opsi untuk mengonfigurasi pengaturan ini hanya tersedia di Windows 11/10 Pro , Enterprise , dan Education . Namun Windows 10 Home v1903 dan yang lebih baru memungkinkan pengguna untuk menjeda Pembaruan Windows(Windows Updates) hingga 35 hari seperti yang disebutkan di atas.
Baca(Read) : Cara Mengatur Jangka Waktu Tunda Upgrade & Update menggunakan GPEDIT atau REGEDIT .
Related posts
Di mana menemukan dan cara membaca Windows Update log di Windows 11/10
Windows Update Gagal menginstal atau tidak akan mengunduh di Windows 11/10
Cara Mengatur Ulang Komponen Windows Update di Windows 11/10
Cara mematikan Windows Update otomatis di Windows 10
Windows Update terjebak pembaruan pengunduhan di Windows 11/10
Haruskah saya menginstal Optional Quality Updates di Windows 10?
Tombol masalah Fix pada Windows Update page
Windows Update Gagal menginstal - Error 0x80070643
Cara menghapus Windows Updates di Windows 10
Cara Memperbaiki Windows Update error 0x80240061
Error 0xc19001e1, Windows 10 Update Gagal menginstal
PowerShell script untuk memeriksa Windows Update status
Block Unsupported Hardware Popup di Windows Update
Bagaimana untuk men-download Windows Updates manual secara offline di Windows 11/10
Windows Update and Security settings di Windows 10
Cara Memeriksa Pembaruan di Windows 10
Turn OFF memory integrity protection untuk terus memperbarui Windows 10
Tidak dapat masuk ke Windows 10 setelah pembaruan
Fix 0x80071a2d Windows Update error
Fix Windows Update error 0x8e5e03fa pada Windows 10
