Layanan Platform Perangkat Terhubung (CDPSvc) Penggunaan Disk Tinggi
Layanan (Devices)Platform(Platform Service) Perangkat Terhubung(Connected) adalah layanan yang diperkenalkan dalam versi terbaru Windows 10 . Meskipun Microsoft belum menyebutkan banyak informasi tentang layanan ini, banyak pengguna telah melaporkan penggunaan CPU yang tinggi(high CPU usage) karena Layanan Platform Perangkat yang Terhubung(Connected Devices Platform Service) . Kami akan membahas solusi untuk masalah ini dalam artikel ini.
Apa itu Layanan Platform (Platform Service)Perangkat(Devices) Terhubung ( CDPSvc )?
Meskipun informasi Microsoft tentang Layanan Platform (Platform Service)Perangkat (Devices)Terhubung(Connected) tidak menjelaskan banyak, layanan ini beraksi saat menghubungkan periferal dan perangkat eksternal. Ini terkait dengan Bluetooth , Printer(Printers) & Pemindai(Scanners) serta pemutar musik, perangkat penyimpanan, ponsel, kamera, dan banyak jenis perangkat terhubung lainnya. Ini menyediakan cara bagi perangkat seperti PC dan smartphone untuk menemukan dan mengirim pesan antara satu sama lain.
Dengan rincian sebagai berikut:
- Nama tampilan(Display name) – Layanan Platform (Platform Service)Perangkat (Devices)Terhubung(Connected)
- Jalur(Path) – % WinDir % \system32\svchost.exe -k LocalService -p
- File – %WinDir%System32CDPSvc.dll
Haruskah Anda menonaktifkan layanan CDPSvc ?
Jika Anda menghadapi penggunaan disk yang tinggi, kami sarankan Anda menjalankan Pemeriksa File Sistem terlebih dahulu dan lihat. Jika tidak membantu, maka Anda mempertimbangkan untuk menonaktifkannya. Pengguna yang mengalami masalah dalam diskusi dianggap menonaktifkan layanan dan tidak menghadapi masalah setelah melakukannya, sehingga memberikan gambaran bahwa layanan tersebut tidak mutlak penting. Namun, jika Anda menggunakan Xbox atau perangkat Bluetooth lainnya , menonaktifkan layanan ini tidak disarankan. Jika menyebabkan masalah, Anda selalu dapat mengaktifkannya kembali.
Anda dapat menonaktifkannya menggunakan:
- Manajer Layanan Windows
- Prompt Perintah
- Editor Registri
Metode untuk menonaktifkan Layanan Platform (Platform Service)Perangkat (Devices)Terhubung(Connected) adalah sebagai berikut:
1] Nonaktifkan (Disable Connected) Layanan Platform (Platform Service)Perangkat(Devices) Terhubung menggunakan Manajer Layanan(Services Manager)
Press Win+R untuk membuka jendela Run dan ketik perintah services.msc . Tekan Enter untuk membuka jendela Manajer Layanan(open the Services Manager) .
Gulir ke Layanan Platform Perangkat Terhubung(Connected Devices Platform Service) dalam daftar dan klik kanan padanya. Pilih Properti(Properties) .
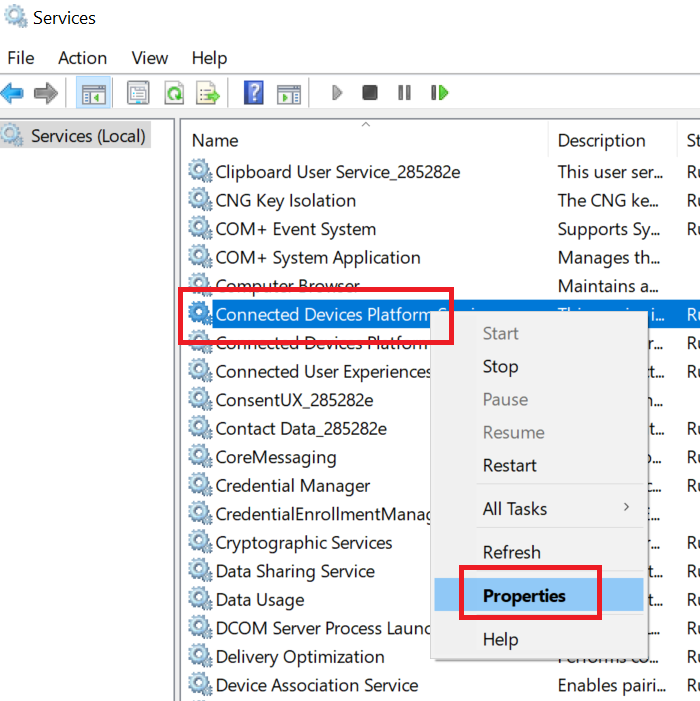
Ubah Jenis Startup(Startup Type) layanan ini menjadi Dinonaktifkan(Disabled) .
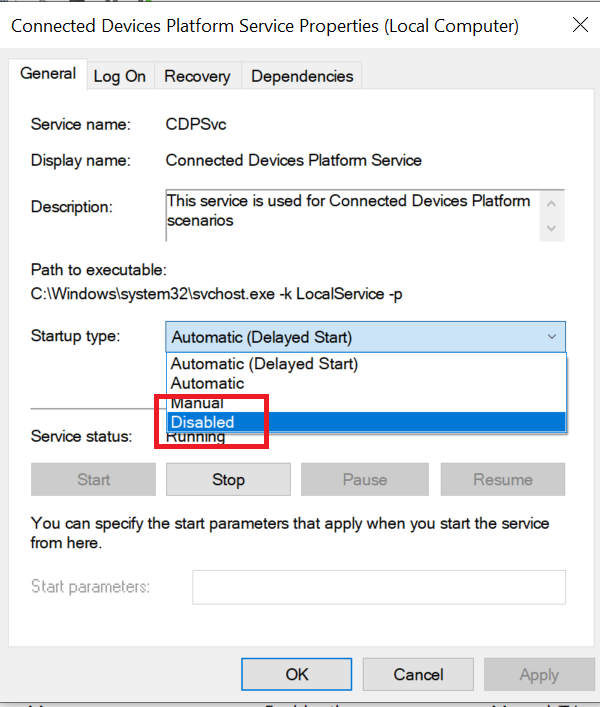
Tekan Terapkan(Apply) dan kemudian OK untuk menyimpan pengaturan.
2] Nonaktifkan (Disable Connected) Layanan Platform (Platform Service)Perangkat(Devices) Terhubung menggunakan Command Prompt
Anda dapat menonaktifkan Layanan Platform (Platform Service)Perangkat (Devices)Terhubung(Connected) menggunakan baris perintah di Command Prompt yang ditinggikan . Prosedur untuk melakukannya adalah sebagai berikut:
Cari Command Prompt di bilah Pencarian Windows(Windows Search bar) dan pilih Run as administrator di panel kanan.
Di jendela Command Prompt yang ditinggikan , ketik perintah berikut dan tekan Enter :
sc config CDP user SVC type=own
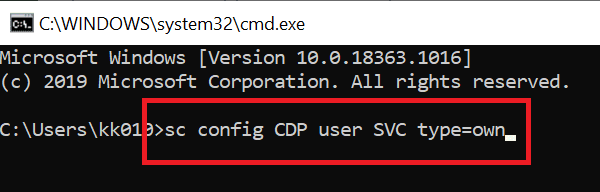
Mulai ulang sistem setelah perintah dijalankan.
3] Nonaktifkan Layanan Platform (Platform Service)Perangkat (Devices)Terhubung(Disable Connected) menggunakan Editor Registri(Registry Editor)
Jika Anda tidak dapat menonaktifkan Layanan Platform Perangkat Terhubung(Connected Devices Platform Service) dari Manajer (Manager)Layanan(Services) atau Command Prompt yang ditinggikan , coba nonaktifkan melalui Editor Registri(Registry Editor) sebagai berikut:
Press Win+R untuk membuka jendela Run . Di jendela Jalankan(Run) , ketik perintah regedit . Tekan Enter(Hit Enter) untuk membuka jendela Registry Editor .
Arahkan ke jalur berikut:
Computer\HKEY_LOCAL_MACHINE\SYSTEM\CurrentControlSet\Services\CDPUserSvc
Di panel kanan, klik dua kali pada Start untuk membuka Properties -nya .
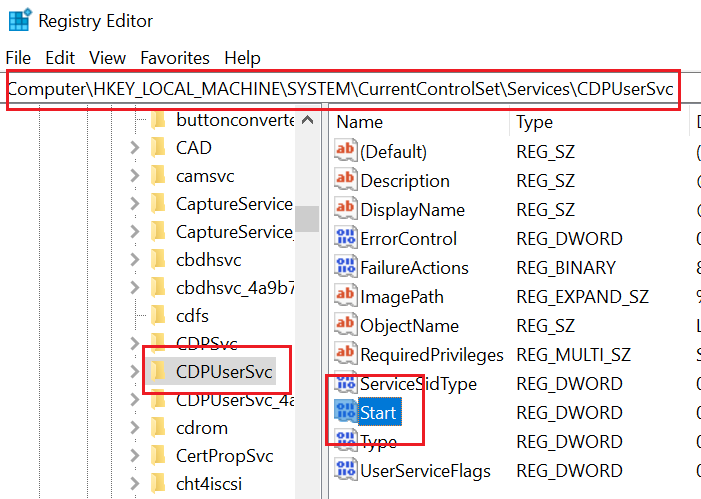
Ubah nilai Value Data dari 2 menjadi 4 .
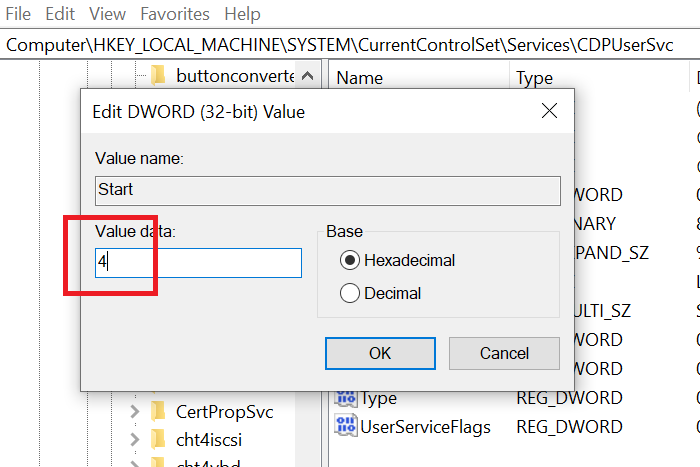
Klik OK untuk menyimpan pengaturan.
Kami harap Anda menemukan pos yang bermanfaat. Jika Anda memiliki pengamatan untuk dibuat, silakan tambahkan di bagian komentar di bawah.
Related posts
Cara Memperbaiki Penggunaan Disk Tinggi Host Layanan (SysMain) di Windows 11/10
Service Host: Diagnostik Policy Service 100% Disk Usage pada Windows 10
Software Protection Platform Service Sppsvc.exe menyebabkan High CPU usage
Fix DCFWinService High Disk Usage pada Windows 11/10
Service Host Delivery Optimization High Network, Disk or CPU usage
Fix COM Surrogate High CPU or Disk usage di Windows 10
Fix DISM Host Servicing Process High CPU Usage
Antimalware Service Executable: Fix High CPU, Memory, Disk usage
CLIPSVC (Client License Service) tidak memulai; Bagaimana cara mengaktifkan ClipSvc?
Apa itu aplikasi Spooler SubSystem & mengapa High CPU usage?
Apa itu Host Process untuk Windows Tasks or Service Host di Windows 10
Perbaiki Penggunaan Disk Tinggi Ntoskrnl.exe
Fix System dan Memory High CPU, Ram, Disk Usage
Background Intelligent Transfer Service Tidak Bekerja di Windows 11/10
Apa itu Proses Eksekusi Layanan Antimalware & Apakah Aman?
Perbaiki Host Layanan: Layanan Kebijakan Diagnostik Penggunaan CPU Tinggi
Cara untuk memperbaiki 100% Disk, High CPU, High Memory usage di Windows 10
Perbaiki Penggunaan Disk Tinggi WaasMedicSVC.exe di Windows 10
Microsoft Office Click-To-Run High CPU usage di Windows 11/10
Cara Mengaktifkan atau Menonaktifkan IP Helper Service di Windows 10
