Ada masalah saat memulai StartupCheckLibrary.dll di Windows 11/10
Jika Anda menerima pesan kesalahan — Ada masalah saat memulai StartupCheckLibrary.dll, Modul yang ditentukan tidak dapat ditemukan(There was a problem starting StartupCheckLibrary.dll, The specified module could not be found) — maka posting ini akan membantu Anda menyelesaikan masalah.
StartupCheckLibrary.dll adalah file sistem (StartupCheckLibrary.dll)Microsoft Windows resmi yang terletak di folder C:\Windows\System32Jika terletak di tempat lain, itu bisa jadi malware.
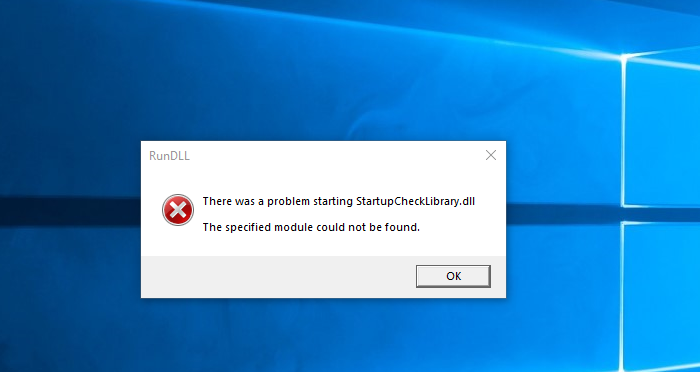
Ada masalah saat memulai StartupCheckLibrary.dll
Sekarang karena Windows tidak dapat menemukan modul, itu bisa berarti bahwa file tersebut telah hilang, telah dihapus atau telah rusak. Berikut adalah beberapa saran yang akan membantu Anda bergerak maju.
- Periksa apakah Antivirus Anda telah mengkarantina file tersebut.
- Jalankan Perintah SFC
- Nonaktifkan entri StartupCheckLibrary.dll dari Startup
Anda akan memerlukan izin administratif untuk menyelesaikan masalah file DLL yang hilang(missing DLL file) ini .
1] Periksa(Check) apakah Antivirus telah mengkarantina file.

Jika Anda menggunakan Keamanan Windows(Windows Security) , buka, buka bagian Perlindungan virus dan ancaman, dan klik tautan Riwayat perlindungan . (Protection)Ini akan mencantumkan file, dan jika Anda menemukan StartupCheckLibrary.dll . Mungkin ada dua situasi di sini.
Pertama, DLL telah ditandai sebagai Trojan/Virus , dan-
- Itu benar-benar bisa menjadi virus atau
- Ini bisa menjadi positif palsu.
Putuskan sambungan dari internet dan buka bagian Karantina Pembela Windows(Windows Defender Quarantine section) , Anda akan melihat file dikarantina di sana. Klik (Click)Lihat(See) detail, dan periksa jalur file.
- Jika itu dari folder Sistem 32 Anda dapat mengklik tombol (System 32)Pulihkan(Restore) .
- Jika jalur ditampilkan sebagai sesuatu yang lain, itu bisa menjadi malware dan yang terbaik adalah membiarkannya tetap di sana.
dan klik hapus file dari karantina. File akan ditempatkan kembali ke tempat asalnya.
Sekarang jika file itu sah, maka itu bisa dihapus lagi, dan untuk itu, Anda perlu menambahkan Exclusion(add an Exclusion) . Setelah terdeteksi lagi, Anda dapat mengklik tombol Tindakan(Action) dan kemudian memindahkannya ke bagian Ancaman yang Diizinkan(Allowed Threats) .
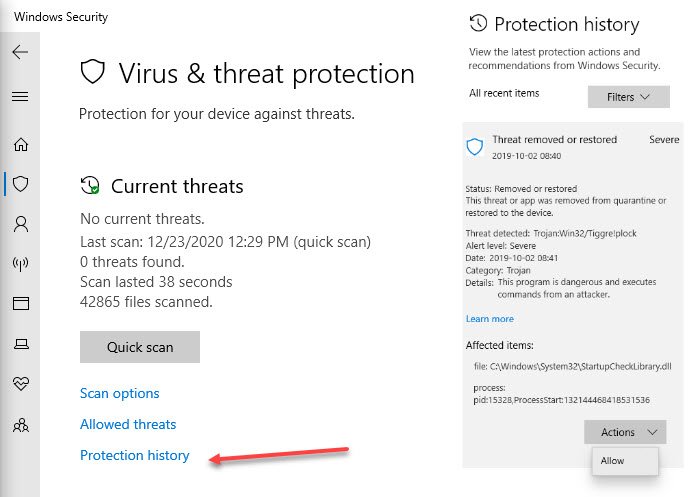
Jika itu ditandai sebagai virus, maka Anda harus menghapusnya.
2] Jalankan Perintah SFC
Perintah SFC atau System File Checker dapat memindai Windows dan mengganti file sistem yang rusak atau hilang. Ikuti langkah-langkah di bawah ini:
- Buka Command Prompt(Command Pr0ompt) dengan hak istimewa yang lebih tinggi.
- Ketik SFC / scannow, dan tekan Enter.
- Biarkan ia menyelesaikan tugasnya.
- Ada kemungkinan bahwa proses tersebut dapat memperbaiki file lain juga.
Setelah melalui ini, Anda seharusnya tidak menerima kesalahan ini.
3] Nonaktifkan entri StartupCheckLibrary.dll(Disable StartupCheckLibrary.dll) dari Startup
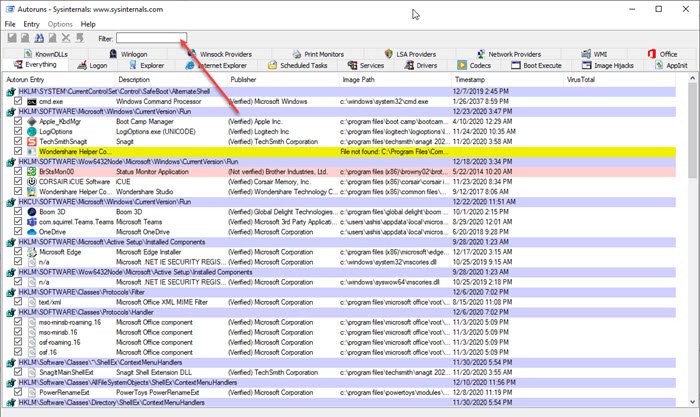
Jika tidak ada yang berhasil, DLL terinfeksi, dan Anda masih mendapatkan kesalahan; opsi terakhir adalah menonaktifkan atau menghapusnya dari entri startup(disable or remove it from the startup entry) . Meskipun Windows mengizinkan penghapusan aplikasi, tidak mudah untuk menghapus DLL . Di situlah program Autoruns dari Microsoft muncul.
Autoruns adalah utilitas(Autoruns is a powerful utility) yang kuat yang dapat menemukan apa pun yang seharusnya dijalankan ketika Windows dimulai dan pengguna masuk ke akun.
Setelah Anda mengunduh utilitas dan menjalankannya, Anda dapat mencari dengan nama DLL . Setelah muncul dalam daftar, Anda dapat menghapus centangnya. Ini akan memastikan Anda tidak mendapatkan kesalahan.
Saya harap posnya mudah diikuti, dan Anda dapat menyelesaikan masalah dengan memulai StartupCheckLibrary.dll .
Related posts
Apa itu Sihost.exe di Windows 10? Bagaimana cara mengetahui apakah itu virus?
Apa proses ponsel Anda di Windows 10? Apakah saya menghapusnya?
Microsoft Office Click-To-Run High CPU usage di Windows 11/10
Fix System interupsi CPU usage tinggi di Windows 11/10
Fix Services dan Controller APP High CPU usage di Windows 10
perangkat HDMI playback tidak muncul di Windows 10
Cara menukar drive hard disk di Windows 10 dengan Hot Swap
Cara Menggunakan Charmap and Eudcedit Alat Built-in Windows 10
Cara Membuka System Properties di Windows 10 Control Panel
Bagaimana cara memberi tahu Process mana yang mengunci file di Windows 10?
Mail and Calendar app freezes, crash atau tidak bekerja di Windows 11/10
Pemberitahuan Taskbar tidak ditampilkan di Windows 10
Bagaimana cara menguji Webcam di Windows 11/10? Apakah ini berfungsi?
Cara Menampilkan Details pane di File Explorer di Windows 10
Fix DCFWinService High Disk Usage pada Windows 11/10
Aktifkan Network Connections saat di Modern Standby pada Windows 10
Microsoft Intune tidak menyinkronkan? Force Intune untuk disinkronkan di Windows 11/10
Apa PPS file sebuah? Bagaimana mengkonversi PPS untuk PDF di Windows 11/10?
Cara Memeriksa Shutdown and Startup Log di Windows 10
Best Gratis Timetable software untuk Windows 11/10
