Cara membuka atau menjalankan file JAR di Windows 11/10
File JAR(JAR files) seperti file EXE kecuali bahwa mereka membutuhkan kerangka kerja Java untuk dijalankan. Bayangkan mereka sebagai file EXE di (EXE)Windows yang dapat Anda klik dua kali untuk meluncurkan program. Saat Anda menjalankan file EXE , file tersebut menggunakan dukungan OS Windows . (Windows OS)Demikian pula, ketika Anda menjalankan file JAR , Anda memerlukan bantuan Java Framework untuk membukanya. Ketika kami mengatakan buka file JAR , kami tidak membuka file seperti file arsip, tetapi kami menjalankannya. Pada postingan kali ini, saya akan membagikan cara membuka atau menjalankan file JAR di Windows 11/10 .
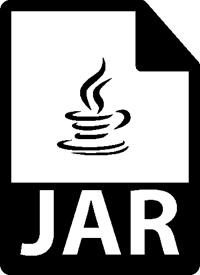
Apa itu file JAR Java yang dapat dieksekusi?
File JAR adalah format pengarsipan yang tidak hanya menyimpan direktori dan file sumber dan juga dapat dijalankan sebagai file yang dapat dieksekusi. File Java ARchive(Java ARchive) tersebut dapat berisi file kelas Java yang akan dijalankan saat JAR dijalankan.
Meskipun alat Pengarsip(Archiver tools) seperti 7-Zip dapat mengekstrak konten dari file JAR , tetapi melakukan itu tidak ada gunanya – kita perlu menjalankan file seperti kita menjalankan file EXE .
Cara menjalankan file JAR di Windows 11/10
Karena file Java tidak dapat berjalan sendiri di Windows, Anda perlu menginstal Java Framework atau yang populer disebut Java . Yang mengatakan, file Java dapat bergantung pada versi Java tertentu . Jadi langkah-langkah yang perlu Anda lakukan untuk membuka file JAR di Windows 11/10 adalah:
- Unduh dan instal Java.
- Setel jalur Sistem
- Jalankan file JAVA
- Setel asosiasi file Java
- Buat asosiasi file dengan runtime Java .
1] Unduh(Download) dan instal Java Framework
Untuk menjalankan file JAR di Windows , Anda perlu menginstal Java di sistem Anda. Buka Halaman Unduhan Java(Java Download Page) , dan instal. Defaultnya hanya akan menginstal versi terbaru. Namun, jika file JAR Anda memerlukan versi Java yang berbeda , Anda dapat mengunduhnya dari sini(from here) .
Terkadang, versi Java yang lebih lama dapat menyebabkan masalah. Jadi, jika Anda menghadapi masalah seperti itu, pastikan untuk menghapus versi yang lebih lama terlebih dahulu. Gunakan alat Java Remover resmi(official Java Remover tool) untuk menghilangkannya. Kemudian instal versi terbaru.
2] Tetapkan Jalur Sistem untuk Java

Selanjutnya, Anda perlu mengatur jalur Java_HOME(set the JAVA_HOME path) . Itu memastikan bahwa file JAVA apa pun yang Anda jalankan dapat menemukan perpustakaan yang diperlukan untuk program tersebut. Anda juga dapat menggunakan baris perintah untuk menggemakan jalur Java untuk mengetahui apakah jalur tersebut benar.
3] Jalankan file Java atau JAR
Sekarang ketika Anda mengklik dua kali pada file JAR , itu akan secara otomatis berjalan seperti bagaimana file EXE dijalankan. Jika ada masalah dengan versi, file tersebut akan memberi tahu Anda.
Jika Anda memiliki file JAR yang tidak berjalan sendiri, Anda dapat menggunakan Java JDK untuk menjalankannya. Buka Command Prompt , dan ketik java -jar name_of_jar_file.jar. (type java -jar name_of_jar_file.jar.)Ini akan mengeksekusi file JAR secara otomatis.
4] Atur(Set) asosiasi file Java atau JAR
Langkah terakhir adalah membuat asosiasi file dengan runtime Java . Ini akan memastikan bahwa setiap kali Anda menjalankan, Anda tidak diminta untuk memilih program yang dapat menjalankannya.
- Shift + Right-click pada file, dan pilih Buka(Open) dengan opsi.
- Pilih 'Pilih aplikasi lain'.
- Jika Java (TM) Platform SE biner tidak ada dalam daftar Anda, gulir, lalu klik More Apps .
- Dan kemudian pilih Pilih(Select) aplikasi dari komputer.
- Anda akan melihat ' Java (TM) Platform SE binary' terdaftar di menu konteks ini tetapi jangan pilih itu.
- Temukan file yang dapat menjalankan file JAVA atau JAR yang tersedia di jalur yang kami sarankan di atas.
- Pastikan(Make) untuk mencentang kotak yang mengatakan, "Selalu gunakan program ini."
Setelah selesai, semua file JAR di masa mendatang akan terbuka secara otomatis dengan (JAR)Java run time library. Anda akan melihat ikon Java untuk semua file ini.
Bagaimana menjalankan Java JAR dari baris perintah?
Anda harus menggunakan perintah java untuk menjalankan file .jar
java -jar <finename>.jar
Jika Anda belum menginstal Java, Anda dapat memperbaikinya dengan menginstal default-jrepaket.
We hope these tips were easy to understand and were of help to open or run a Java file on Windows 11/10.
Related posts
Java listing di Windows Control Panel tetap bahkan setelah menghapus instalasi Java
Bagaimana menjalankan Java program dari Command Prompt yang
Apa itu bahasa pemrograman Java? Code contoh
Java Install or Update tidak lengkap - Error Code 1603
Cara mengatur JAVA_HOME di Windows 10
Cara Menghapus atau Menghapus Instalasi Java (JRE) di Windows dan Mac
Manage Java Settings di Windows 10
Fix Java Virtual Machine or JVM Tidak ditemukan kesalahan
7 Aplikasi Terbaik untuk Membuka File JAR di Windows
Cara Membuka File JAR di Windows
Java update tidak selesai, Error Code 1618
Cara Mengaktifkan Manual Java version terbaru pada sistem Windows
JDiskReport adalah Disk Analyzer gratis yang keren - tetapi membutuhkan Java untuk bekerja
Cara Memperbaiki Kesalahan "Tidak Dapat Membuat Mesin Virtual Java"
Versi Java apa yang telah saya instal? 3 Cara untuk mempelajari jawabannya
Fix Java Virtual Machine Launcher Error pada Windows 11/10
Perbaiki Tidak Dapat Membuat Mesin Virtual Java di Windows 10
Cara mengaktifkan Java di semua browser web utama
Cara Membuka File JAR di Windows 10
JavaFX application tidak dapat diluncurkan karena system configuration
