Perbaiki Google Chrome lagging dan lambat untuk dibuka di Windows 11/10
Google Chrome memiliki sebagian besar pasar browser Windows . Itu menaklukkan dunia dengan menjadi " Google " dan telah menciptakan semacam monopoli yang sangat sulit untuk dilanggar oleh browser mana pun. Tetapi sampai sekarang, pengoptimalannya pada Windows telah mengalami banyak kritik. Pengguna mengeluh tentang perilakunya yang lamban, penurunan bingkai, dan masalah lagging.
Google Chrome tertinggal dan lambat untuk dibuka
Google Chrome tidak dioptimalkan dengan sempurna untuk bekerja di Windows , tetapi ada beberapa solusi dan hal-hal yang dapat Anda lakukan untuk membuatnya bekerja lebih baik dan dalam artikel ini, kita akan melihat hal itu.
Mengapa komputer saya lag saat saya membuka Chrome ?
Google Chrome dikenal memonopoli sumber daya, terutama saat banyak tab terbuka. Jika komputer Anda berjalan lambat saat browser dibuka, bisa jadi itu adalah tab Chrome yang menggunakan banyak RAM .
Sebelum melangkah lebih jauh, kami sarankan Anda memperbarui OS Windows(update Windows OS) serta browser Chrome Anda(your Chrome browser) dan melihat apakah itu membantu dengan cara apa pun. Anda juga harus mengamati jika komputer Anda tertinggal dan melambat seiring dengan browser, maka Anda mungkin harus benar-benar mengoptimalkan komputer Anda terlebih dahulu untuk kinerja(optimize your computer for better performance) yang lebih baik dan memperbaiki masalah(fix the issue) .
Bagaimana cara memperbaiki kelambatan di Chrome?
Jika Google Chrome mulai banyak tertinggal dan lambat dibuka di Windows , maka inilah yang dapat Anda lakukan untuk membuatnya lebih cepat!
- Nonaktifkan Ekstensi
- Aktifkan atau Nonaktifkan Akselerasi Perangkat Keras(Hardware Acceleration)
- Bersihkan Malware
- Hapus Data Penjelajahan dan Cache
- Setel ulang Chrome.
Mari kita bicara tentang mereka secara rinci.
1] Nonaktifkan Ekstensi
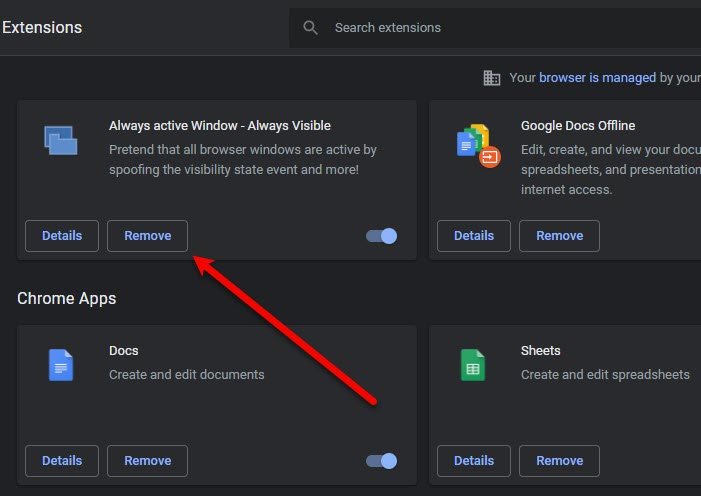
Kami terkenal karena menambahkan ekstensi yang tidak perlu ke browser kami dengan asumsi bahwa suatu hari kami akan menggunakannya. Sehat! saatnya untuk mendeklarasikan browser Chrome Anda dan membuatnya berjalan lebih cepat dan lancar.
Alasan mengapa ekstensi mungkin membuat browser Anda merangkak adalah karena ekstensi memakan banyak RAM dan akhirnya, karena kurangnya memori, browser Anda melambat. Jadi, untuk menonaktifkan ekstensi(disable the extension) , Anda dapat mengikuti langkah-langkah ini.
- Di Chrome, klik three vertical dots > More tools > Extensions .
- Anda dapat mengklik tombol Hapus (Remove ) untuk menonaktifkan ekstensi tertentu.
Sekarang, restart browser dan periksa apakah masalah berlanjut.
2] Aktifkan(Enable) atau Nonaktifkan Akselerasi Perangkat Keras(Disable Hardware Acceleration)
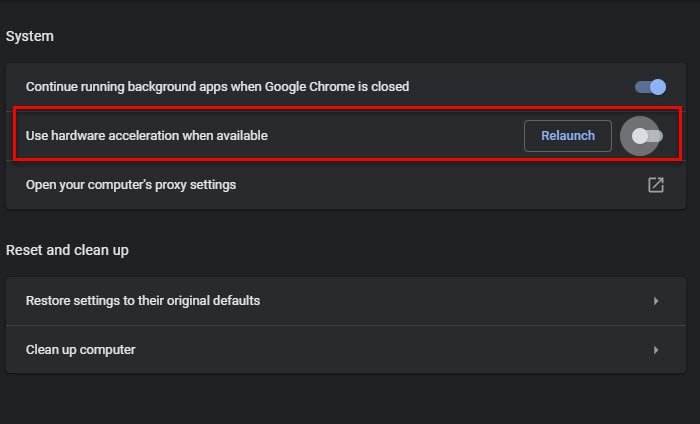
Akselerasi Perangkat Keras(Hardware Acceleration) adalah fitur yang memungkinkan GPU Anda mengambil alih tugas-tugas tertentu yang sulit ditangani oleh CPU Anda . Jadi, jika Anda memiliki GPU yang kuat , aktifkan Akselerasi Perangkat Keras(Hardware Acceleration) , jika tidak, nonaktifkan.
Untuk mengaktifkan atau menonaktifkan Akselerasi Perangkat Keras(disable Hardware Acceleration) , ikuti langkah-langkah yang diberikan.
- Klik(Click) pada tiga titik vertikal > Pengaturan(Settings) .
- Pergi ke Advanced > System.
- Gunakan sakelar untuk menonaktifkan " Gunakan akselerasi perangkat keras saat tersedia(Use hardware acceleration when available) ".
Sekarang, restart browser dan periksa apakah masalah berlanjut.
3] Bersihkan Malware

Banyak pengguna tidak tahu bahwa malware dapat menyebabkan aplikasi tertentu menjadi lambat. Chrome memiliki fitur ini yang akan mendeteksi perangkat lunak berbahaya di komputer Anda dan akan membersihkannya. Jadi, kami akan menggunakannya untuk memperbaiki masalah ini.
Berikut adalah langkah-langkah untuk menggunakan alat pembersihan Chrome(Chrome cleanup tool) .
- Klik(Click) pada tiga titik vertikal > Pengaturan(Settings) .
- Buka Advanced > Reset and clean up.
- Klik Temukan (Find ) dari bagian “ Temukan perangkat lunak berbahaya(Find harmful software) ”.
Tunggu hingga tugas selesai, mulai ulang komputer dan Chrome , dan periksa apakah masalah tetap ada.
Posting acak(Random post) : Matikan Lampu – Ekstensi browser untuk meredupkan latar belakang browser(Browser extension to dim browser background) .
4] Hapus Data Penjelajahan dan Cache
Hal lain yang dapat Anda lakukan untuk memperbaiki kesalahan adalah dengan menghapus Data Penjelajahan dan Cache(clear the Browsing Data and Cache) . Menghapusnya cukup sederhana, Anda hanya perlu mengikuti langkah-langkah yang diberikan.
- Klik(Click) pada tiga titik vertikal > Pengaturan(Settings) .
- Buka Privacy and Security > Clear browsing data.
- Centang semua kotak dan klik Hapus data.(Clear data.)
Terakhir, reboot komputer Anda dan periksa apakah masalah berlanjut.
5] Setel ulang Chrome
Jika tidak ada yang membantu, Anda mungkin perlu menyetel ulang browser Chrome(reset your Chrome browser) .
That’s it!
Anda akan dapat memperbaiki masalah Chrome dengan solusi ini.
Baca(Read) : Google Chrome Beku atau Hancur di Komputer Windows(Google Chrome is Freezing or Crashing on Windows computer) .
Gunakan Microsoft Edge(Use Microsoft Edge) , bukan Chrome
Microsoft Edge Chromium sebagus Chrome jika tidak lebih baik. Ini memiliki semua fitur yang diperlukan dan bekerja sempurna dengan komputer Windows . Saya pribadi telah memilih Edge ketika Chrome saya mulai melambat. Jadi, jika Anda pengguna Chrome , Anda tidak akan merasa asing saat menggunakan Edge karena keduanya berbasis Chromium .
Baca selanjutnya: (Read next: )Perbaiki penggunaan CPU, Memori, atau Disk Chrome yang tinggi.(Fix Chrome high CPU, Memory, or Disk usage.)
Related posts
Fix Google Chrome screen Masalah berkedip pada Windows 10
Fix Google Maps Slow Masalah pada Chrome, Firefox, Edge pada Windows 11/10
Fix Keyboard Tidak Bekerja di Google Chrome pada Windows 10
Fix RESULT_CODE_HUNG error pada Microsoft Edge pada Windows 10
Fix Chrome tidak akan membuka atau meluncurkan PC Windows 11/10
Fix ShellExecuteEx Gagal Gagal di Windows 10
Perbaiki masalah: Google Chrome menggunakan banyak prosesor (CPU) ketika saya mengunjungi situs web
Fix Win+Shift+S tidak berfungsi di Windows 11/10
Fix Printer Status dijeda, tidak dapat melanjutkan kesalahan di Windows 11/10
Restart Chrome, Edge or Firefox tanpa kehilangan tab di Windows 11/10
Fix SYSTEM SERVICE EXCEPTION Blue Screen pada Windows 10
Twitch Tidak Bekerja pada Chrome di Windows 10
Fix Discord Mic tidak berfungsi di Windows 11/10
Open dan gunakan Chrome Task Manager pada Windows 10
Google Chrome Ekstensi tidak berfungsi pada Windows 10
Perbaiki Kesalahan Google Chrome 6 (bersih::ERR_FILE_NOT_FOUND)
Fix Google Chrome Masalah layar hitam pada Windows 10
Kesalahan Gagal Fix HP Printer validation di Windows 10
Cara menonaktifkan proxy di Chrome pada PC Windows 10
Fix Klif.sys Blue Screen error di Windows 10
