Gagal memformat partisi yang dipilih, Kesalahan 0x8004242d
Beberapa pengguna Windows 10 melaporkan bahwa mereka tidak dapat memformat Hard Drive(Drives) mereka dan pesan kesalahan mengatakan, " Gagal memformat partisi yang dipilih, Kesalahan 0x8004242d (Failed to format the selected partition, Error 0x8004242d)". Anda juga dapat melihat 0x80070057 sebagai kode kesalahan yang menyertainya. Pada artikel ini, kami akan memperbaiki kesalahan ini dengan bantuan beberapa solusi sederhana.
Gagal memformat partisi yang dipilih, Kesalahan 0x8004242d(Error 0x8004242d)
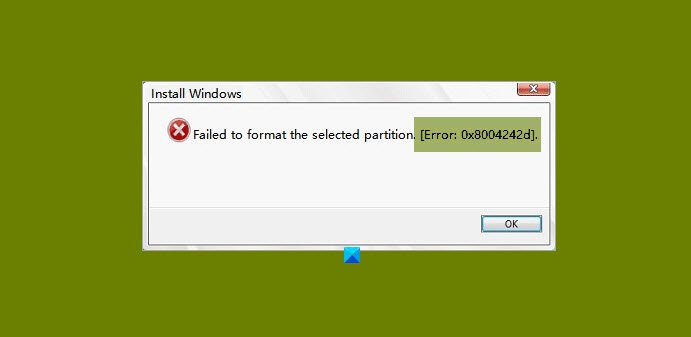
Ada banyak alasan di balik masalah ini. Seperti OS Anda tidak kompatibel dengan pengontrol penyimpanan massal atau driver, masalah pada kabel data atau perangkat keras lainnya, dll. Namun, kami akan membahas setiap solusi yang mungkin untuk kesalahan ini.
Sebelum melanjutkan, pastikan untuk memeriksa apakah Kabel SATA(SATA Cable) Anda terhubung dengan sempurna. Jika longgar kencangkan dan periksa apakah masalahnya sudah diperbaiki. Jika tidak, lanjutkan membaca.
Ini adalah hal-hal yang dapat Anda lakukan untuk memperbaiki Gagal memformat partisi yang dipilih, Kesalahan 0x8004242d(Failed to format the selected partition, Error 0x8004242d) .
- Gunakan DISKPART
- Jalankan CHKDSK
- Hapus semua partisi
- Nonaktifkan Dukungan Boot UEFI
Mari kita bicara tentang mereka secara rinci.
1] Gunakan DISKPART
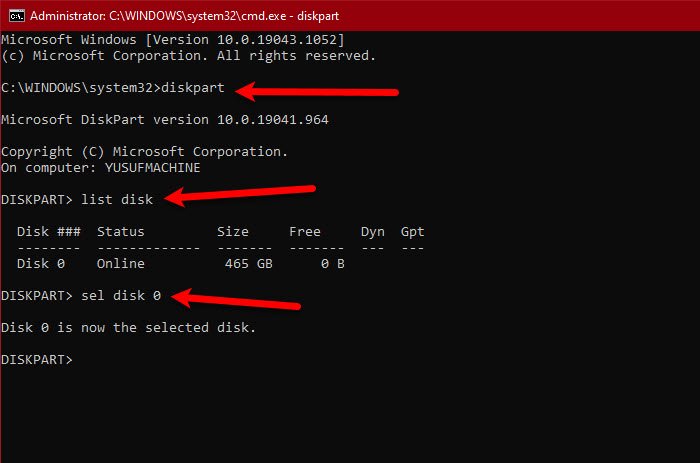
Solusi pertama mengharuskan Anda menggunakan Dispkpart.exe untuk membersihkan disk sebelum memformat Hard Drive(Hard Drives) . Jadi boot dari Media Instalasi( boot from the Installation Media) dan buka Command Prompt dari Opsi Lanjutan. (Advanced Options. )
Ketik perintah berikut dan tekan enter
diskpart
list disk
Ini akan menampilkan daftar semua driver yang dimiliki komputer Anda. Anda dapat melihat ukurannya masing-masing untuk mengetahui yang menyebabkan masalah. Sekarang, gunakan perintah berikut untuk memilih disk tertentu.
sel disk <disk-number>
Catatan: Ganti <disk-number> dengan nomor disk yang Anda coba perbaiki.
Jalankan perintah berikut untuk mengonfirmasi bahwa Anda telah memilih disk yang benar.
det disk
Setelah Anda yakin bahwa disk yang Anda pilih sudah benar dan membersihkannya tidak akan membahayakan, jalankan perintah berikut.
clean all
Catatan: Ini akan menghapus semua data Anda. Jadi, sadarilah itu.
Terakhir, gunakan perintah berikut untuk keluar dari DISKPART .
exit
Mudah-mudahan, ini akan memperbaiki kesalahan untuk Anda.
Terkait: (Related: )Windows tidak dapat memformat partisi pada disk, Kode Kesalahan 0x80070057.(Windows could not format a partition on disk, Error Code 0x80070057.)
2] Jalankan CHKDSK
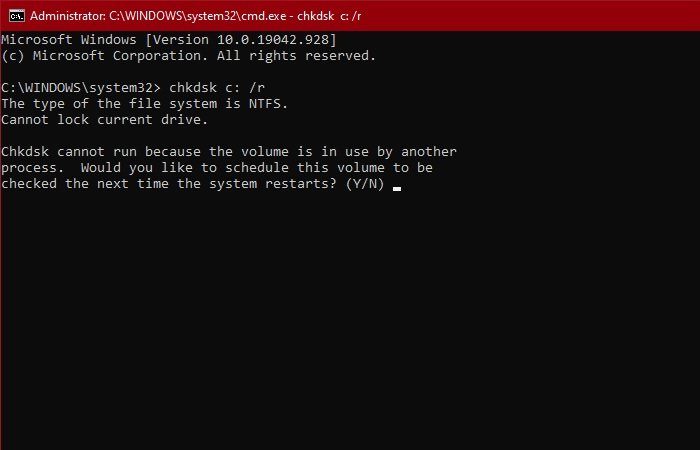
Masalahnya bisa karena bad sector di hard drive Anda. Jadi, luncurkan Command Prompt setelah mem-boot komputer dari Media Instalasi(Installation Media) dan jalankan perintah berikut.
chkdsk c: /r
Ini akan meminta Anda untuk mengonfirmasi, jadi, tekan " Y " untuk melakukannya.
Biarkan perintah berjalan dan perbaiki kesalahan.
3] Hapus semua partisi
Alasan paling umum untuk kesalahan ini adalah Master Boot Record yang rusak. (Master Boot Record. )Cara termudah untuk memperbaikinya adalah dengan menghapus semua partisi(deleting all partitions) .
Namun, sebelum melakukan ini, pastikan untuk membuat System Backup Image(create a System Backup Image) .
Terkait(Related) : Kami tidak dapat memformat partisi yang dipilih – Kesalahan 0x80070057(We couldn’t format the selected partition – Error 0x80070057)
4] Nonaktifkan Dukungan Boot UEFI
Masalahnya bisa karena konflik antara UEFI dan BIOS. Jadi, jika Anda menghadapi kesalahan ini, coba nonaktifkan UEFI Boot Support(disabling UEFI Boot Support) untuk memperbaikinya. Anda dapat mengikuti langkah-langkah yang diberikan untuk melakukan hal yang sama.
- Restart komputer Anda dan boot ke BIOS(boot into BIOS) .
- Buka Menu Booting.(Boot Menu.)
- Nonaktifkan Boot Aman.(Secure Boot.)
Sekarang, simpan perubahan dan periksa apakah itu memperbaiki masalah.
Mudah-mudahan, Anda dapat memperbaiki kesalahan partisi dengan bantuan solusi ini.
Related posts
Create New, Resize, Extend Partition menggunakan Disk Management Tool
AOMEI Partition Assistant Standard Edition Review & Free Download
Cara Menghapus Volume or Drive Partition di Windows 11/10
Opsi Delete Volume Abu-abu: Tidak Dapat Menghapus Disk Partition
Cara Memperbaiki Disk Write Error pada Steam di Windows 11/10
Add atau Hapus Hardware tab di Drive Properties di Windows 10
Remove Instalasi Windows Sebelumnya Setelah Upgrade Windows 10
Error 0x800706F9, Media Disk tidak dikenali, itu mungkin tidak diformat
[ASK] Silakan masukkan Disk ke dalam Removable Disk Error
Cara Memperbaiki Disk Write Error di Steam
4 Ways untuk Run Disk Error Checking di Windows 10
Perbaiki Kesalahan "Windows Tidak Dapat Diinstal ke Disk Ini"
Fix Steam Corrupt Disk Error di Windows 10
HD Tune, A Hard disk performance, Benchmarking, information software
Extend Volume option berwarna abu-abu atau dinonaktifkan di Windows 11/10
Macrorit Disk Partition Expert: Disk Management Software gratis
Cara Memeriksa apakah Disk menggunakan GPT or MBR Partition di Windows 10
Fix System dan Memory High CPU, Ram, Disk Usage
Cara Membuang Komputer Tua dengan Aman dan Aman
USB drive tidak muncul di PC ini tetapi terlihat di Disk Management
