Pemeriksaan disk tidak dapat dilakukan karena Windows tidak dapat mengakses disk
Saat memeriksa kesalahan pada disk eksternal , jika Anda melihat pesan kesalahan Pemeriksaan disk tidak dapat dilakukan karena Windows tidak dapat mengakses disk(The disk check could not be performed because Windows can’t access the disk) ; berikut adalah beberapa kemungkinan perbaikan yang dapat Anda coba. Seluruh pesan kesalahan mengatakan sesuatu seperti ini-
The disk check could not be performed because Windows can’t access the disk
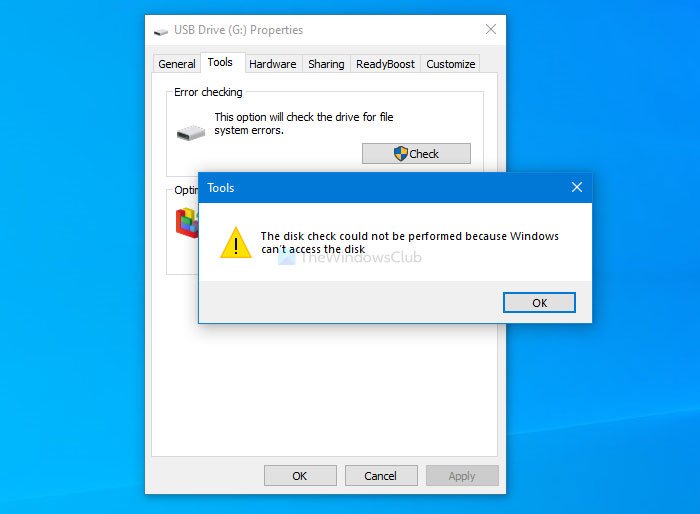
Jika Anda mendapatkan beberapa masalah dengan hard disk Anda, cara terbaik untuk mengenalinya adalah dengan menggunakan utilitas chkdsk. Ada beberapa cara untuk menjalankannya di komputer Anda, dan salah satu metode termudah adalah menggunakan bagian Alat di (Tools)Properties drive eksternal .
Pemeriksaan disk tidak dapat dilakukan karena Windows tidak dapat mengakses disk
Untuk memperbaiki Pemeriksaan disk tidak dapat dilakukan karena Windows tidak dapat mengakses(The disk check could not be performed because Windows can’t access the disk) kesalahan disk, ikuti saran ini-
- Periksa koneksi antara hard disk dan PC
- Ubah huruf drive
- Jalankan chkdsk menggunakan Command Prompt
- Gunakan Windows PowerShell
Untuk mengetahui lebih lanjut tentang langkah-langkah ini, teruslah membaca.
1] Periksa(Check) koneksi antara hard disk dan PC
Terkadang, port USB komputer Anda mungkin tidak berfungsi sebagaimana mestinya. Jika hard drive Anda sering terputus, ada kemungkinan mendapatkan kesalahan seperti itu saat menggunakan utilitas chkdsk. Oleh karena itu(Therefore) , sebelum menuju ke solusi lain, pastikan Anda tidak memiliki masalah dengan port USB atau kabel yang Anda gunakan untuk menghubungkan hard drive Anda.
Catatan: (Note: ) Jika Anda dapat memastikan bahwa hard disk Anda terhubung ke komputer Anda, Anda dapat melalui solusi berikut.
2] Ubah huruf drive
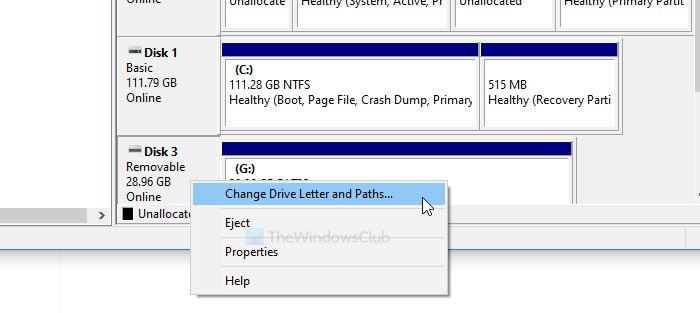
Jika Anda dapat melihat hard drive di PC ini, tetapi tidak memiliki huruf drive, Anda mungkin mengalami masalah yang disebutkan di atas. Solusi terbaik, dalam hal ini, adalah menetapkan huruf drive. Ada berbagai metode untuk mengubah atau mengatur huruf drive di Windows 10.
3] Jalankan chkdsk menggunakan Command Prompt
Untuk informasi Anda, Anda dapat menjalankan utilitas chkdsk menggunakan Command Prompt(run the chkdsk utility using Command Prompt) . Namun, Anda harus menggunakan parameter untuk memperbaiki masalah. Dimungkinkan untuk menggunakan berbagai parameter sesuai dengan sistem file untuk memperbaiki kesalahan yang dikenali, sektor buruk, dll.
4] Gunakan Windows PowerShell
Pertama, catat huruf drive yang ada dari drive eksternal Anda. Kemudian, buka jendela Windows PowerShell yang ditinggikan(open the elevated Windows PowerShell window) di komputer Anda dan masukkan perintah ini-
Repair-Volume drive-letter –Scan
Jangan lupa untuk mengganti huruf(drive-letter) drive dengan huruf drive asli yang Anda catat sebelumnya.
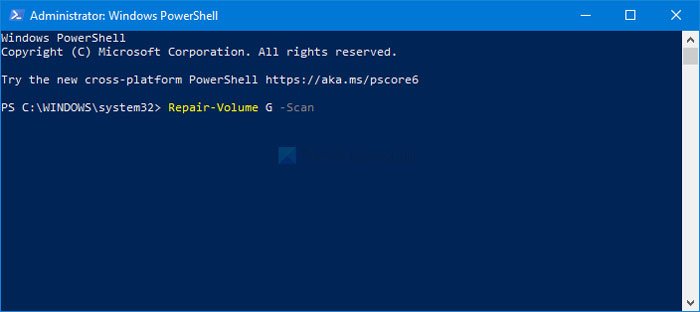
Jika menemukan kesalahan, perintah berikut akan mencoba memperbaikinya-
Repair-Volume drive-letter –OfflineScanAndFix Repair-Volume drive-letter –SpotFix
Perintah ini menurunkan volume dan memperbaiki masalah secara offline.
Ini adalah beberapa solusi kerja yang dapat Anda perbaiki untuk memperbaiki masalah ini. Semoga(Hope) mereka membantu.
Terkait(Related) : Drive tidak dapat diakses, Parameternya salah(Drive is not accessible, The parameter is incorrect) .
Related posts
Fix File System Errors dengan Check Disk Utility (CHKDSK)
Perbaiki Kesalahan Sistem File di Windows 7/8/10 dengan Periksa Utilitas Disk (CHKDSK)
Hard drive inaccessible eksternal? Format atau Jalankan Check Disk menggunakan CMD
ChkDsk terjebak pada % or hangs tertentu di beberapa tahap di Windows 11/10
ChkDsk berjalan secara otomatis di setiap startup di Windows 11/10
USB Disk Ejector memungkinkan Anda dengan cepat menghapus perangkat USB di Windows 10
Windows 10 Disk Management tidak berfungsi, memuat atau merespons
Delete Temporary Files Menggunakan Disk Cleanup Tool di Windows 10
Disk Space Analyzer software gratis untuk Windows 10
CHKDSK Alternatif disk error Memeriksa Perangkat Lunak: Repair Bad sector
Fix Unallocated Space error pada USB drive or SD card di Windows 10
Service Host: Diagnostik Policy Service 100% Disk Usage pada Windows 10
Cara Memperbaiki Disk Write Error pada Steam di Windows 11/10
Windows Modules Installer Worker High CPU & Disk Usage di Windows 10
Perangkat Lunak Hard Drive encryption Terbaik untuk Windows 10
Fix Windows tidak dapat memformat system partition pada disk ini
Dapatkan statistik disk usage Anda dengan Filelight app gratis untuk Windows 10
Cara Mengonversi MBR ke GPT tanpa Data Loss di Windows 11/10
Remove Instalasi Windows Sebelumnya Setelah Upgrade Windows 10
Add atau Hapus Hardware tab di Drive Properties di Windows 10
