Cara menampilkan dua Zona Waktu di Kalender Outlook
Dalam tutorial ini, kami akan menunjukkan cara menampilkan dua Zona Waktu di Kalender Outlook(how to display two Time Zones in Outlook Calendar) . Dengan menambahkan zona waktu kedua ke Kalender Outlook(Outlook Calendar) , Anda dapat melihat zona waktu negara Anda dan juga negara klien Anda. Ini akan membantu Anda memilih slot waktu tertentu untuk menjadwalkan rapat dengan cepat, mengatur tugas, dll.
Cara menampilkan dua Zona Waktu di (Time)Kalender Outlook(Outlook Calendar)
Langkah-langkah yang akan kami cantumkan di sini untuk menampilkan dua Zona Waktu di (Time)Kalender Outlook(Outlook Calendar) berlaku untuk Outlook 365 , aplikasi desktop Outlook :
- Luncurkan Microsoft Outlook.
- Buka Kalender.
- Buka “ Home > Arrange > Week .”
- Klik kanan(Right-click) di ruang kosong dan pilih Ubah Zona Waktu(Change Time Zone) .
- Buka “ Calendar > Show a second time zone .”
- Pilih zona waktu Anda dari daftar.
- Klik Oke.
Mari kita lihat langkah-langkah ini secara rinci.
1] Klik(Click) pada kotak pencarian Windows , ketik Outlook , dan klik untuk meluncurkannya.
2] Sekarang, klik opsi Kalender(Calendar) untuk meluncurkan Kalender Outlook(Outlook Calendar) . Anda akan menemukan opsi ini di sisi kiri bawah Outlook 2016 . Pengaturan mungkin berbeda untuk versi pandangan yang berbeda.
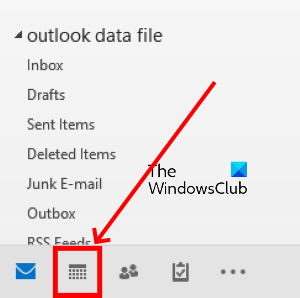
3] Secara default, Kalender Outlook(Outlook Calendar) menampilkan tampilan bulan. Anda harus mengubah tampilannya menjadi tampilan minggu. Untuk ini, buka " Home > Week ."
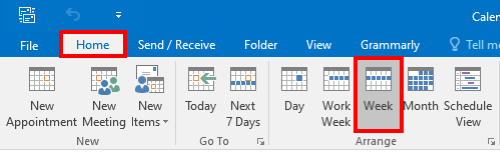
4] Anda akan melihat zona waktu negara Anda di sana. Klik(Click) di ruang kosong di bagian atas zona waktu dan pilih opsi Ubah Zona Waktu(Change Time Zone) .
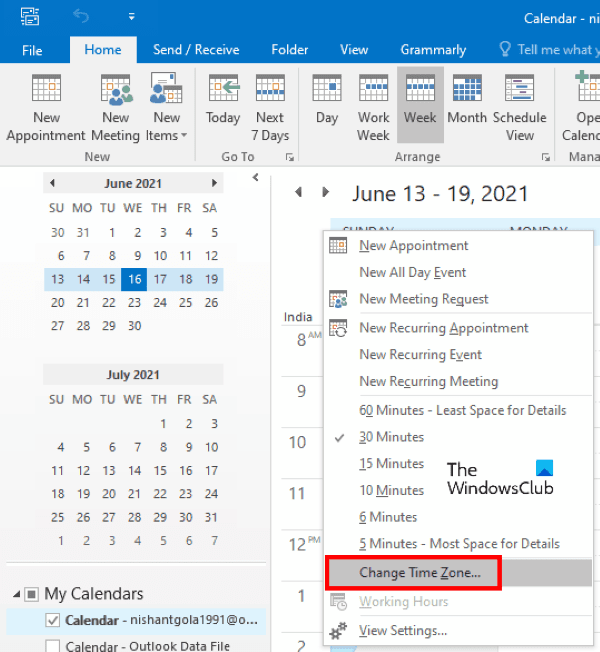
Ini akan membuka jendela Opsi Outlook(Outlook Options) .
Baca(Read) : Cara memblokir email khusus negara di Outlook(How to block country-specific emails in Outlook) .
5] Di jendela Opsi Outlook(Outlook Options) , klik opsi Kalender(Calendar) di panel kiri. Setelah itu, gulir ke bawah panel kanan untuk menemukan bagian Zona waktu(Time zones) . Sekarang, klik pada kotak centang yang berdekatan dengan opsi Tampilkan zona waktu kedua(Show a second time zone) dan pilih zona waktu negara lain dari menu tarik-turun. Jika Anda ingin memberi nama tertentu untuk zona waktu di Outlook Calendar , ketik di kotak yang berdekatan dengan opsi Label .
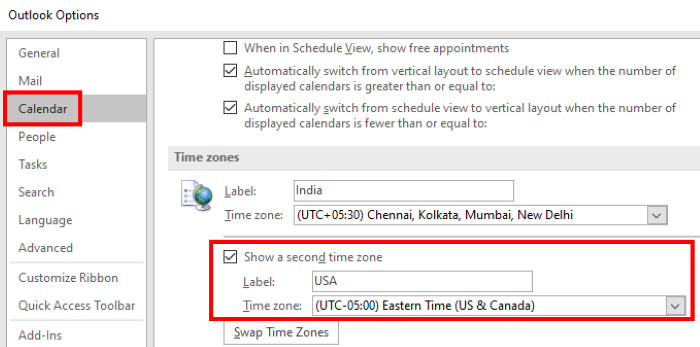
6] Klik OK untuk menyimpan perubahan.

Anda akan melihat zona waktu yang baru ditambahkan dalam tampilan minggu, minggu kerja, hari, dan jadwal. Kalender Outlook(Outlook Calendar) tidak menampilkan zona waktu dalam tampilan bulan.
Itu dia.
Posting terkait(Related posts) :
- Bagaimana cara menambahkan Hari Libur ke Kalender Outlook(How to add Holidays to Outlook Calendar) .
- Cara membuat Polling Email di Outlook(How to create an Email Poll in Outlook) .
Related posts
Cara membuat dan menambahkan Holidays ke Outlook Calendar
Cara Mencetak Outlook Calendar di Windows 11/10
Cara Menyinkronkan Outlook Calendar dengan Google Calendar
Cara Mengekspor Outlook Calendar di CSV file pada Windows 10
Cara Menambahkan Outlook Calendar Anda ke Google Calendar Anda
Cara Membuat Calendar di Excel
Display Outlook Calendar & Tasks pada Windows desktop dengan DeskTask
Fix Mail and Calendar aplikasi error 0x80048802 pada Windows 10
Google Calendar BUKAN Working? 9 Ways untuk memperbaikinya
Mengubah Calendar date di BIOS tidak berfungsi
Error 0x80040154 di Mail & Calendar app pada Windows 10
bagaimana Slack Calendar Integration Works
Google Sheets and Excel Online Calendar templates
Add Read-Write access ke Google Calendar pada Petir Thunderbird
Cara Menghubungkan Google Calendar ke Slack, Zoom and Microsoft Teams
Bagikan Google Calendar Anda dengan Someone Else
Cara Membagikan Calendar di Outlook
Cara Sync Google Calendar dengan Outlook
Cara mengirim Calendar Invite di Outlook
Cara Menambahkan Weather ke Google Calendar
