Windows tidak Boot setelah Platform Hypervisor atau Mode SVM Diaktifkan
Jika Anda telah mengaktifkan Platform Hypervisor(Hypervisor Platform) menggunakan bagian Fitur Windows(Windows Features) , dan komputer tidak bisa boot setelah reboot seperti yang diminta oleh proses penyiapan, maka panduan ini akan membantu Anda. Meskipun berfungsi sebagian besar waktu, tetapi pengguna telah melaporkan tentang BSOD dan tidak dapat boot ke Windows . Posting ini akan memandu Anda tentang bagaimana Anda dapat menyelesaikan masalah dan mendapatkan kembali akses.
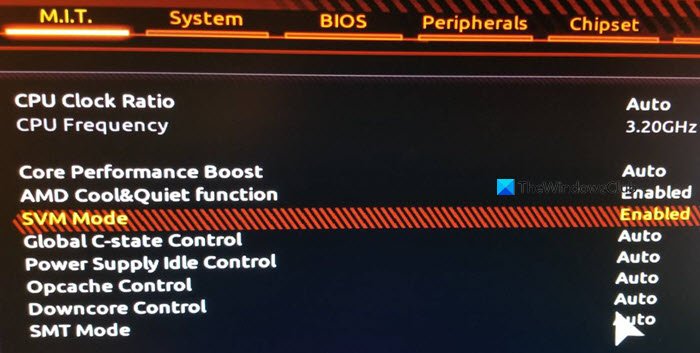
Mengapa masalah terjadi?
Dengan SVM ( Mesin Virtual Aman(Secure Virtual Machine) ) diaktifkan, Anda seharusnya dapat menginstal mesin virtual di sistem Anda.
Masalah terjadi ketika ada konflik antara Windows Hypervisor dan versi Windows saat ini . Satu-satunya cara untuk mengatasi ini adalah dengan memperbarui driver yang diperlukan olehnya. Pastikan (Make)Windows diperbarui ke versi terbaru .
Windows tidak Boot setelah Platform Hypervisor(Hypervisor Platform) Diaktifkan
Karena jelas bahwa Anda tidak dapat boot ke Windows , satu-satunya cara adalah menonaktifkan Platform Hypervisor(Hypervisor Platform) dengan menggunakan metode Pemulihan Lanjutan(Advanced Recovery) . Proses ini akan memungkinkan Anda untuk boot ke pemulihan dan kemudian menggunakan alat baris perintah untuk menonaktifkannya. Setelah selesai, Anda seharusnya bisa boot ke Windows seperti biasa.
- Boot ke Mode Pemulihan Lanjutan(Advanced Recovery Mode) menggunakan drive USB yang dapat di-boot
- Pilih Troubleshoot > Advanced Options > Command Prompt
- Ketik
BCDedit /set hypervisorlaunchtype Offdan tekan tombol Enter - Ini akan mematikan Platform Hypervisor(Hypervisor Platform)
Nyalakan(Reboot) ulang komputer, dan masalahnya harus diperbaiki. Akan lebih baik untuk me-reboot komputer beberapa kali untuk memastikan itu benar-benar teratasi.
Apakah Anda bisa boot ke Windows?
Kadang-kadang mungkin terjadi bahwa boot menjadi sukses. Dalam hal ini, kami akan merekomendasikan untuk Overwrite Control Flow Guard (CFG) Setting s di Windows Security.
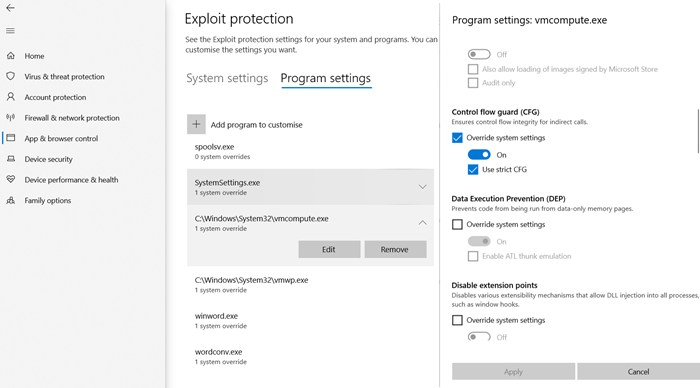
- Buka Keamanan Jendela > Kontrol Window Security > App & Peramban(Browser)
- Klik Exploit(Click Exploit) protection settings” di bagian bawah, dan alihkan ke Program settings.
- Temukan "(Locate “) vmcompute.exe" dalam daftar, lalu pilih. Kemudian klik tombol Edit .
- Cari Control Flow Guard(Locate Control Flow Guard) ( CFG ) dan hapus centang Override system settings
- Reboot , dan selanjutnya akan berfungsi dengan baik.
Nonaktifkan Hypervisor dari UEFI
Jika komputer Anda menawarkan UEFI , Anda dapat menggunakan Advanced Recovery untuk menonaktifkan pengaturan HyperV dari (HyperV)UEFI .
- Setelah masuk ke pemulihan, buka Opsi Lanjutan(Advanced Options) .
- Kemudian pilih UEFI Firmware Settings untuk reboot ke BIOS .
- Di sini Anda perlu menemukan bagian Dukungan Virtualisasi(Virtualization Support) dan menonaktifkan HyperV di tingkat perangkat keras.
- Karena dinonaktifkan pada tingkat perangkat keras, Anda tidak akan menghadapi masalah.
Saya harap posnya mudah diikuti, dan salah satu solusi membantu Anda menyelesaikannya. Biasanya kompatibilitas antara Windows dan versi HyperV .
Related posts
Cara memulihkan data dari Windows XP Mode VM pada Windows 10
sistem operasi Fix VMware tidak ditemukan Boot error
Aktifkan Fitur Integrasi untuk Mesin Virtual Mode XP
Cara Melakukan Clean Boot di Windows 10
Cara Boot Mac di Safe Mode
Fix Runtime error R6025 Pure Virtual Function Call
Cara Membuat Virtual Hard Disk pada Windows 10
VirtualBox menampilkan Black screen dan bukan Booting OS tamu
Best gratis Backup software untuk VMware and Hyper-V Mesin Virtual
Cara untuk memperbaiki umum Hyper-V Replication kesalahan
Cara Mengatur Ulang Virtual Desktops di Windows 10
Cara Mengonversi VHD ke VHD x Menggunakan Hyper-V Manager
VMware Workstation Player untuk Windows: desktop virtualization app Gratis
Cara Menginstal Windows 11 pada VMware Workstation Player
Cara Boot ke Safe Mode di Windows 10
Virtualization support dinonaktifkan di firmware di Windows 10
Cara Menetapkan Individual Wallpapers Ke Setiap Virtual Desktops Anda
VirtualBox Interface memiliki pesan koneksi aktif saat dimatikan
Virtual Desktop Tips and Tricks untuk Windows 10
Cara access and use BIOS di VMware Workstation
