Kelola Kredensial dari Manajer Kredensial menggunakan Command Prompt
Windows Credential Manager menyimpan semua kata sandi yang disimpan secara otomatis, dan dimungkinkan untuk mengelolanya dari antarmuka yang diberikan. Kami telah melihat cara menambah, menghapus, atau mengelola Kredensial dari Manajer Kredensial menggunakan antarmuka – jangan biarkan kami melihat bagaimana melakukannya menggunakan Command Prompt . Anda dapat menjalankan semua perintah di Command Prompt atau Terminal Windows .
Cara mengelola Kredensial menggunakan Command Prompt
Untuk melihat Kredensial dari Manajer Kredensial(Credential Manager) menggunakan Command Prompt , ikuti langkah-langkah ini-
- Cari cmd di kotak pencarian Taskbar.
- Klik pada opsi Jalankan sebagai administrator(Run as administrator) .
- Klik tombol Ya(Yes) .
- Ketik perintah cmdkey /list .
- Tekan tombol Enter .
Baik Anda ingin melihat, menambah, atau menghapus kredensial dari Manajer Kredensial(Credential Manager) , Anda harus membuka Prompt Perintah(Command Prompt) dengan izin administrator. Untuk itu, cari cmd di kotak pencarian Taskbar , dan klik opsi Run as administrator .
Selanjutnya, pilih opsi Ya (Yes ) . Setelah Command Prompt dibuka, Anda dapat mengetik perintah berikut-
cmdkey /list
Ini menampilkan informasi berikut segera-
- Target
- Jenis
- Pengguna
- Disimpan untuk
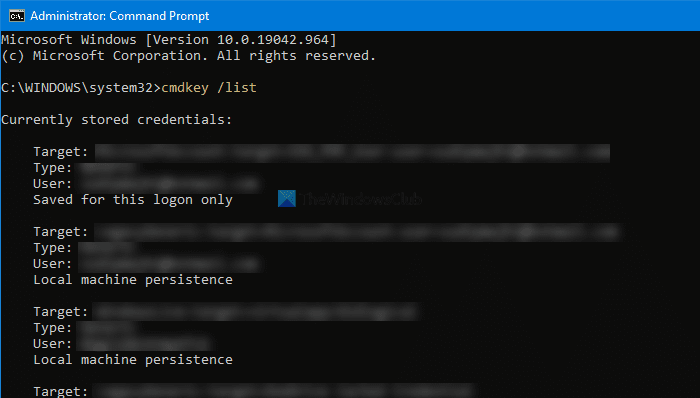
Secara default, ini menunjukkan semua kredensial yang disimpan sekaligus. Namun, jika Anda ingin memfilter entri ini dan menemukan kredensial dari komputer jaringan tertentu, perintah berikut berfungsi-
cmdkey /list:your-computer-name
Jangan lupa untuk mengganti nama-komputer-anda(your-computer-name) dengan nama asli komputer.
Tambahkan Kredensial Windows(Add Windows Credentials) di Manajer Kredensial(Credential Manager) menggunakan Command Prompt
Anda dapat menambahkan entri di bagian Kredensial Windows(Windows Credentials) di Manajer Kredensial(Credential Manager) menggunakan Command Prompt . Dimungkinkan untuk menambahkan Internet atau alamat jaringan, nama pengguna, kata sandi, dll.
Untuk itu, buka jendela Command Prompt yang ditinggikan , dan masukkan perintah ini-
cmdkey /add:computer-name /user:user-name /pass:your-password
Sebelum menekan tombol Enter , Anda perlu mengubah beberapa hal pada perintah di atas. Misalnya, ganti nama komputer, nama pengguna, (computer-name, user-name, ) dan kata sandi Anda(your-password) .
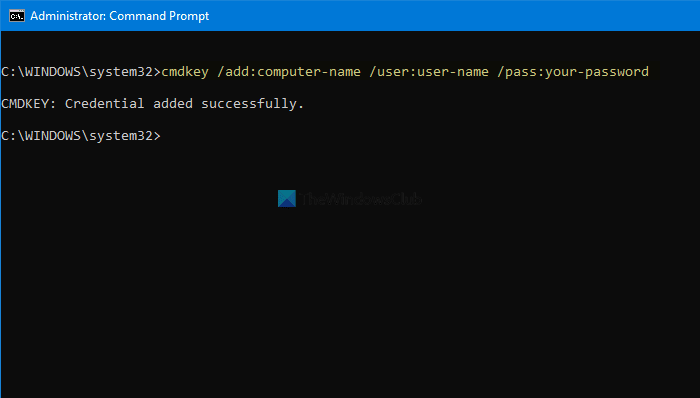
Setelah selesai, Anda dapat membuka Manajer Kredensial(Credential Manager) dan menemukan entri di bawah bagian Kredensial Windows(Windows Credentials) .
Hapus(Delete) kredensial dari Credential Manager menggunakan Command Prompt
Dimungkinkan untuk menghapus atau menghapus kredensial yang disimpan dari Manajer Kredensial(Credential Manager) menggunakan Command Prompt seperti melihat dan menambahkan. Untuk itu, Anda perlu mengikuti langkah-langkah berikut.
Buka Command Prompt dengan hak administrator, dan masukkan perintah yang sama yang Anda gunakan untuk melihat semua entri. Dengan kata lain, Anda harus memasukkan perintah ini-
cmdkey /list
Ini membantu Anda mencatat Target , yang diperlukan untuk menghapus entri kredensial dari Manajer Kredensial(Credential Manager) . Selanjutnya(Next) , masukkan perintah ini-
cmdkey /delete:target-name
Jangan lupa untuk mengganti nama target (target-name ) dengan nama asli yang Anda salin tadi.
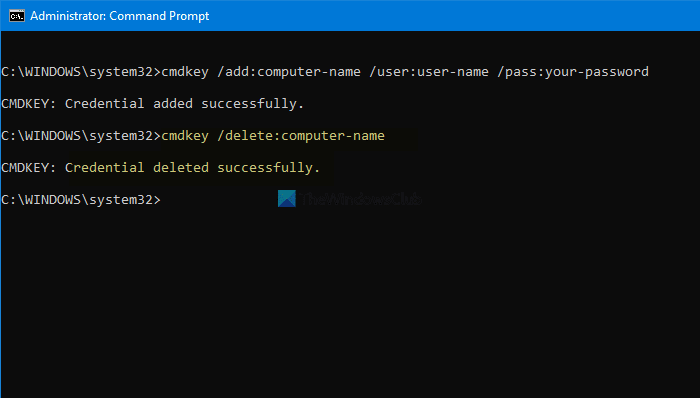
Setelah selesai, Anda dapat menemukan pesan yang mengatakan Kredensial berhasil dihapus(Credential deleted successfully) .
Anda dapat mengulangi perintah ini untuk menambah atau menghapus kredensial dari Manajer Kredensial(Credential Manager) menggunakan Command Prompt .
Baca: (Read: )Cara menghapus semua Kredensial dari Manajer Kredensial.(How to clear all Credentials from Credential Manager.)
Related posts
Add atau Hapus nama pengguna dan kata sandi dari Credential Manager
Cara Menghapus Semua Kredensial dari Credential Manager di Windows 10
Fix Credential Manager Error 0x80070057 pada Windows 10
Outlook dan aplikasi lain tidak akan mengingat detail login pada Windows 10
Cara mengembalikan Registry menggunakan Command Prompt di Windows 11/10
Cara bermain video dengan VLC menggunakan Command Prompt
Change Local Account password menggunakan Command Prompt or PowerShell
Cara Mengubah DNS server Menggunakan Command Prompt and PowerShell
Cara menjalankan Command Prompt sebagai Administrator di Windows 11/10
Cara membandingkan dua Files untuk perubahan menggunakan Command Prompt
Remove virus dari USB Flash Drive menggunakan Command Prompt or Batch File
Cara Beralih Antara CMD and PowerShell di Windows Terminal
Bagaimana menjalankan Java program dari Command Prompt yang
Command Prompt tidak akan berjalan sebagai Administrator di Windows 10
Cara menjalankan perintah Command Prompt dengan Desktop Shortcut
Cara Memperbaiki Microsoft 365 Menggunakan Command Prompt di Windows 10
Cara Menghapus Instalasi Driver menggunakan Command Prompt di Windows 11
Find Windows 10 Product Key Menggunakan Command Prompt or PowerShell
Create System Restore Point menggunakan Command Prompt or PowerShell
Operasi Perform Arithmetic di Command Prompt pada Windows 10
