Bagaimana cara menambahkan Font ke Google Documents
Apakah(Are) Anda lelah menggunakan jumlah font yang terbatas yang tersedia di Google Documents(Google Docs) ? Apakah Anda ingin menambahkan lebih banyak font dan membuat dokumen Anda terlihat lebih baik dengan font tambahan tersebut? Ini adalah panduan yang akan membantu Anda menambahkan font baru ke daftar jumlah font terbatas yang ada.
Hanya sedikit font yang tersedia di Google Documents(Google Docs) . Mereka bahkan tidak menyentuh 20 jumlahnya. Pilihan untuk menampilkan variasi dalam dokumen dibatasi oleh ketersediaan jumlah font yang terbatas. Sebenarnya, ada cara untuk menambahkan lebih banyak font ke Google Documents(Google Docs) . Anda dapat menambahkan sejumlah font dari perpustakaan Google Fonts dan membuat daftar semakin besar untuk membuat dokumen terlihat lebih baik.
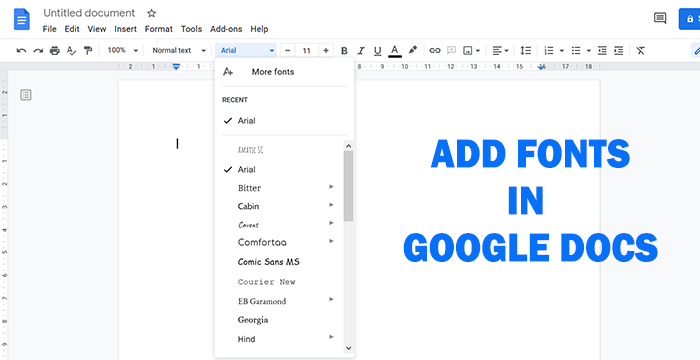
Bagaimana cara menambahkan Font ke Google Documents
Untuk menambahkan font baru di Google Documents(Google Docs) , ikuti metode ini:
- Buka dokumen
- Klik pada tombol Font(Fonts ) drop-down
- Pilih Lebih banyak font (More fonts ) di bagian atas daftar font.
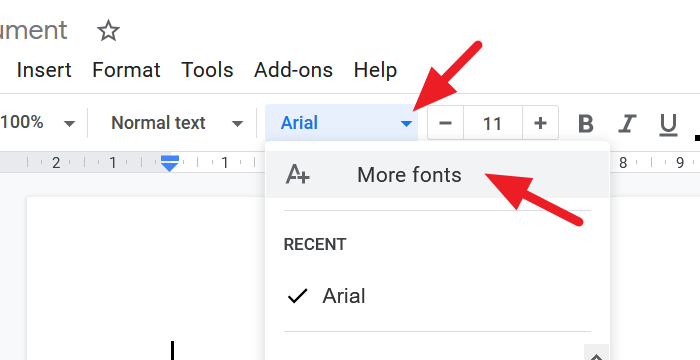
Ini akan membuka kotak dialog Font . (Fonts)Pilih(Select) semua font yang Anda suka. Saat Anda memilihnya, mereka akan ditambahkan ke daftar Font saya di sisi kanan kotak dialog. Anda dapat mengurutkan font berdasarkan skrip mereka seperti bahasa, Serif , Sans Serif , Monospace , Tulisan Tangan(Handwriting) , popularitas, dll dan memfilternya agar sesuai dengan kebutuhan Anda.
Setelah memilih font, klik tombol Oke(Okay) di bagian bawah kotak dialog.
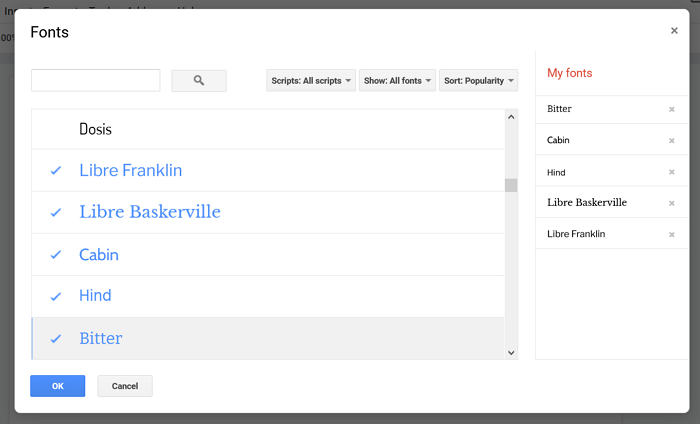
Font yang Anda pilih akan ditambahkan ke daftar font di Google Documents(Google Docs) .
Google memungkinkan Anda menambahkan font hanya dari perpustakaan Google Font . (Google Fonts)Tidak ada opsi untuk menambahkan font dari komputer lokal Anda atau file apa pun. Google mungkin tidak menambahkan fitur ini dalam waktu dekat setelah mereka membangun perpustakaan font mereka sendiri untuk ditayangkan pada aplikasi dan layanan mereka. Jika Anda menyukai font apa pun secara offline atau tempat lain selain Perpustakaan Font Google(Google Fonts Library) , Anda harus menemukan font yang terlihat serupa dan menambahkannya. Selain itu, tidak ada yang dapat Anda lakukan.
Baca: (Read:) Cara membuat Folder di Google Documents(How to create a Folder in Google Docs) .
Related posts
Cara memutar teks dalam aplikasi web Google Sheets
Cara membuat Drop Cap di Google Docs dalam beberapa menit
Fix Google Docs Spellcheck tidak berfungsi dengan baik
Cara Menyisipkan Text Box di Google Docs
Cara membuat Google Slides loop tanpa penerbitan
Fix Superscript tidak berfungsi di Google Docs
Cara Mengubah Page Margin and Color di Google Docs
Convert Word, PowerPoint, Excel Documents ke PDF menggunakan Google Docs
Cara Mengonversi Documents ke PDF dengan Google Docs menggunakan browser
Bagaimana Anda membungkus teks di sekitar gambar di Google Docs
Cara Menambahkan Catatan Google Keep untuk Google Docs
Cara Layer dan Grup Images di Google Docs
Cara Menambahkan dan Edit Tables di Google Docs Cara Mudah
Cara Membuat Kolom di Google Docs
Cara Menghapus Gridlines dari Google Sheet document
Cara menginstal dan menghapus Add-Ons di Google Docs
Cara Menggunakan Gangguan-Gratis Mode di Google Docs and Google Slides
Cara Menggunakan Header, Footer, dan Footnote di Google Docs
Cara Menggunakan IF and Nested IF functions di Google Lembar
Cara Menambahkan Page Numbers di Google Docs
