Kesalahan sistem 1058 telah terjadi, Layanan tidak dapat dimulai
Jika Anda mendapatkan Pesan Kesalahan 1058, Layanan tidak dapat dimulai(Error 1058, The service cannot be started) saat memulai layanan di Manajer (Manager)Layanan(Services) pada Windows 11/10 , solusi berikut akan berguna untuk Anda. Mungkin ada berbagai alasan mengapa kesalahan ini terjadi di komputer Anda. Namun, Anda dapat memperbaikinya dalam beberapa saat dengan mengubah beberapa pengaturan di sana-sini.
Seluruh pesan kesalahan mengatakan sesuatu seperti ini:
Error 1058: The service cannot be started, either because it is disabled or because it has no enabled devices associated with it.

Kesalahan ini terjadi terutama karena penghentian layanan secara tiba-tiba karena beberapa konflik internal atau perubahan pengaturan. Hampir(Almost) semua layanan bergantung pada beberapa layanan lain, dan ini disebut Dependensi layanan Windows(Dependencies of a Windows service) .
Misalnya, layanan Pembaruan Windows(Windows Update) bergantung pada DCOM Server Process Launcher dan RPC Endpoint Mapper . Bahkan jika salah satunya tidak berjalan sebagaimana mestinya, Anda mungkin mengalami kesalahan ini saat memulai layanan Pembaruan Windows(Windows Update) di panel Layanan(Services) .
Kesalahan ini dapat terjadi saat memulai hampir semua layanan yang disertakan dalam panel Layanan(Services) . Solusinya adalah memeriksa apakah semua dependensi berjalan atau tidak. Selain itu, Anda perlu memeriksa apakah layanan utama memiliki pengaturan yang benar atau tidak.
Kesalahan sistem(System) 1058 telah terjadi, Layanan tidak dapat dimulai
Untuk memperbaiki Kesalahan 1058(Error 1058) , Layanan tidak dapat memulai kesalahan, ikuti langkah-langkah berikut:
- Cari layanan (services ) di kotak pencarian Taskbar.
- Klik pada hasil individu.
- Cari tahu layanan yang menyebabkan masalah.
- Klik dua kali di atasnya.
- Pilih jenis Startup (Startup type ) sebagai Otomatis(Automatic) .
- Klik tombol Mulai (Start ) .
- Beralih ke tab Dependensi .(Dependencies )
- Catat semua layanan yang disebutkan dalam kotak.
- Klik tombol OK .
- Buka layanan yang dicatat satu demi satu.
- Klik tombol Mulai (Start ) .
- Klik tombol OK untuk menyimpan perubahan.
Pada awalnya, Anda perlu membuka panel Layanan (Services )(open the Services panel) di komputer Anda. Untuk itu, klik pada kotak pencarian Taskbar , ketik services , dan klik pada hasil pencarian individual.
Selanjutnya, cari tahu layanan yang menyebabkan kesalahan dan klik dua kali padanya. Itu harus disetel sebagai Stopped . Anda perlu memperluas daftar drop-down jenis Startup dan memilih opsi (Startup type )Otomatis (Automatic ) .
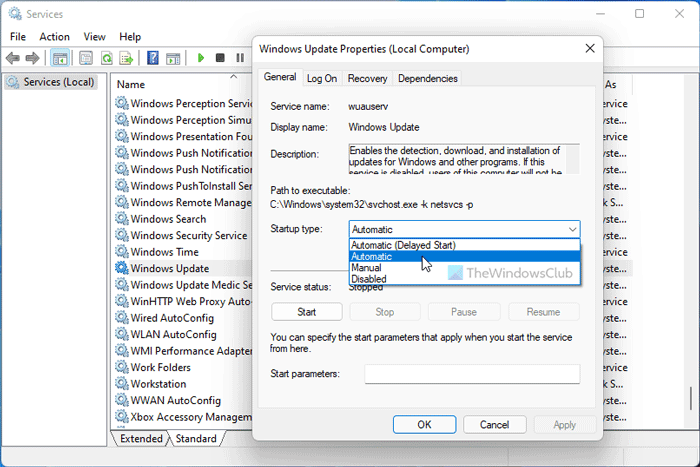
Kemudian, klik tombol Mulai (Start ) .
Ini harus segera dimulai. Namun, jika tidak dimulai, Anda perlu beralih ke tab Dependensi (Dependencies ) , temukan semua layanan yang disebutkan di dalam kotak, dan klik tombol OK .
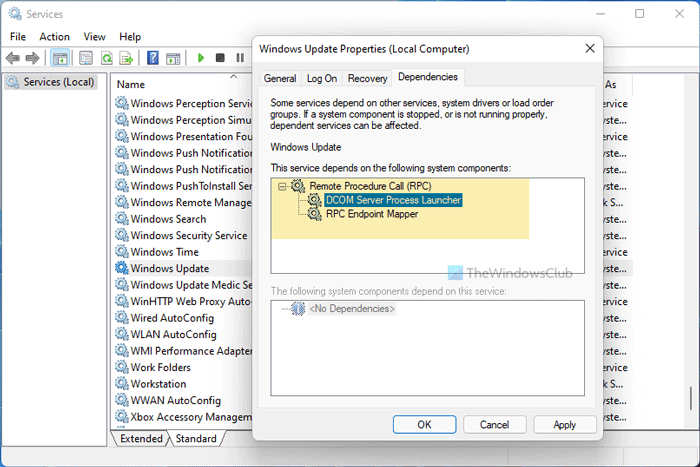
Karena layanan utama Anda bergantung pada layanan ini, Anda harus membukanya satu per satu dan mengeklik tombol Mulai (Start ) .
Setelah selesai, buka lagi layanan utama, pilih opsi Otomatis (Automatic ) dari menu tarik-turun Jenis Startup , dan klik tombol (Startup type )Mulai (Start ) .
Sekarang, layanan Anda akan dimulai tanpa masalah.
Anda juga dapat mengubah jenis Startup (Startup type ) layanan menggunakan Editor Registri(Registry Editor) . Namun, Anda harus tahu nama layanan di REGEDIT . Anda dapat menggunakan PowerShell untuk menghasilkan nama Layanan Windows .
Misalnya, Layanan Transfer Cerdas Latar Belakang(Background Intelligent Transfer Service) disebut BITS atau Pencarian Windows disebut WSearch , dan seterusnya. Jika Anda sudah mengetahuinya, Anda bisa mengikuti langkah-langkah berikut ini:
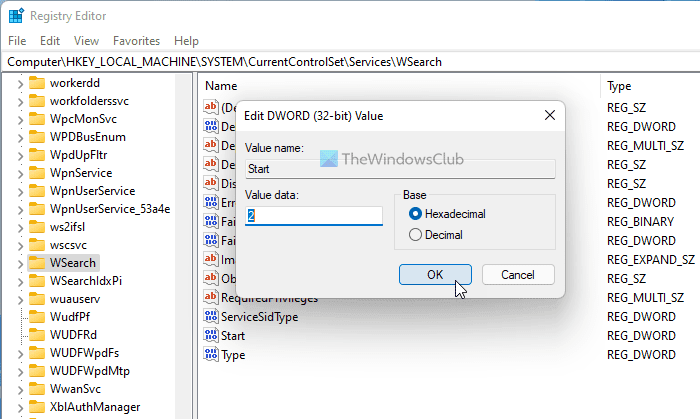
Tekan Win+R untuk membuka prompt Run.
Ketik regedit > tekan tombol Enter > klik opsi Yes .
Arahkan ke jalur ini:
HKEY_LOCAL_MACHINE\SYSTEM\CurrentControlSet\Services
Pilih layanan utama dan klik dua kali pada nilai Mulai (Start ) DWORD.
Atur Value data menjadi 2 dan klik tombol OK .
Klik dua kali pada DependOnService dan catat nama kode layanan.
Buka(Open) kunci dependensi itu > klik dua kali pada nilai Mulai (Start ) DWORD.
Atur Value data menjadi 2 dan klik tombol OK .
Hidupkan Kembali komputer Anda.
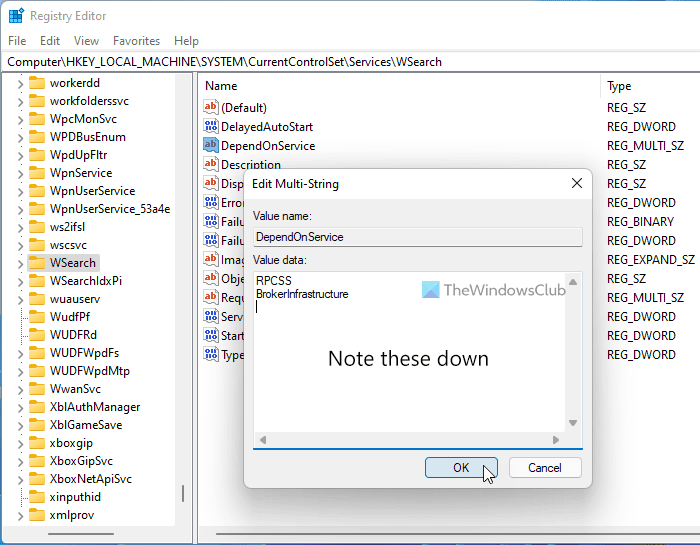
Setelah itu, Anda tidak akan kesulitan memulai layanan.
Pemecahan masalah(Troubleshoot) : Layanan Windows tidak dapat dijalankan(Windows Services will not start) .
Bagaimana Anda memperbaiki kesalahan 1058 Layanan(Service) tidak dapat dimulai?
Anda dapat memperbaiki Kesalahan 1058: Layanan tidak dapat memulai kesalahan dengan memilih Otomatis sebagai (Automatic )jenis Startup(Startup type) default di panel Layanan(Services) . Atau, Anda dapat mengubah yang sama menggunakan Registry Editor . Untuk itu, Anda perlu mengikuti langkah-langkah di atas.
Bagaimana cara memperbaiki layanan Pembaruan Windows(Windows Update) tidak berjalan?
Jika layanan Pembaruan Windows tidak berjalan di komputer Anda, Anda perlu memeriksa dependensi satu demi satu. Setelah Anda mengatur jenis Startup yang benar di panel Services , layanan ini akan mulai berjalan.
Itu saja! Semoga panduan ini membantu.
Baca: (Read: )Layanan Pembaruan Windows tidak dapat dihentikan.(The Windows Update service could not be stopped.)
Related posts
Cara mengatur dan mengkonfigurasi Location Services di Windows 11
9 cara mengakses Layanan di Windows (semua versi)
Anonymous File Sharing Services gratis - Bagikan file secara anonim
Windows tidak dapat memulai Software Protection service
Bagaimana cara mengaktifkan Sentuh Keyboard and Handwriting Panel Service?
Background Intelligent Transfer Service Tidak Bekerja di Windows 11/10
Cara Mengekstrak Daftar Running, Stopped, Disabled Services di Windows 10
Cara Mengaktifkan atau Menonaktifkan Print Spooler Service pada Windows 10
Bendera Auto-Start yang Tertunda tidak dapat diatur - Kesalahan Windows service
IP Helper Service (iPhlpsvc.exe) memproses penggunaan data internet yang tinggi
View, Start, Stop, Manage dipasang Services & Drivers menggunakan ServiWin
Cara membuka Windows Services Manager; Start, Stop, Disable Services
Problem uploading ke Windows Error Reporting service
Windows tidak dapat memulai Diagnostic Policy Service
Apa itu TrustedInstaller.exe di Windows 11/10?
Cara Mengaktifkan Logging Debug untuk Netlogon service pada Windows 10
Cara Menghidupkan debug logging di Windows Time Service
Service Host Delivery Optimization High Network, Disk or CPU usage
Fix Service Control Manager Event ID 7001 pada Windows 10
Fix Services dan Controller APP High CPU usage di Windows 10
