Cara mengekstrak Audio dari Video menggunakan perangkat lunak Gratis atau Alat Online
Dalam posting ini, Anda akan melihat cara menangkap audio dari video. Anda dapat menambahkan MP4 , MOV , MPEG , FLV , WMV , AVI , atau beberapa format video lainnya dan mengekstrak audio dari file itu. Ketika Anda memiliki audio, Anda dapat membuat nada dering atau menggunakan audio untuk tujuan lain. Opsi yang tercakup dalam posting ini sangat bagus untuk memiliki versi audio dari file video.
Ekstrak Audio dari Video
Posting ini mencakup beberapa layanan dan perangkat lunak gratis yang memungkinkan Anda mengekstrak audio dari file video. Mereka:
- Konverter Audio Online
- Konverter Online
- Kenekatan
- Konverter Audio apa pun.
Setiap opsi mendukung beberapa format video. Juga, Anda akan dapat mengatur kualitas audio untuk output. Mari kita periksa.
1] Konverter Audio Online
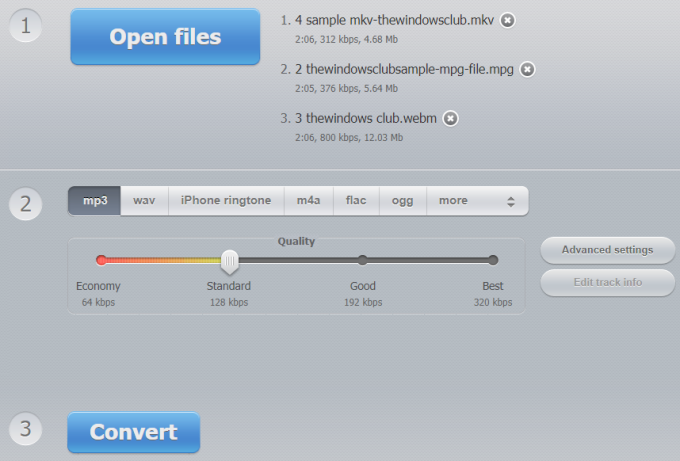
Layanan Online Audio Converter ini memungkinkan Anda mengekstrak audio dari file video secara batch(extract audio from video files in batch) . Mendukung 300+ format video dan dapat memberikan output dalam format MP3(MP3) , OGG , M4A , AMR , WAV , dan format audio lainnya. Ini memiliki beberapa fitur menarik lainnya yang menjadikannya layanan ekstraktor audio yang bagus. Anda dapat mengatur kualitas audio ( 192 kbps, 320 kbps, 128 kbps, dll.), saluran(channels) audio , audio terbalik, tambahkan fade in dan fade outefek, dll. Tidak disebutkan batasan ukuran video sehingga Anda dapat mencoba menangkap audio dari file video besar.
Buka beranda konverter audio ini menggunakan tautan ini(this link) . Di halaman tersebut, Anda dapat menambahkan beberapa file video dari akun Dropbox , Google Drive , atau PC Anda. Video online juga dapat dikonversi dengan menambahkan URL video . Saat file video ditambahkan, atur format audio output. Anda juga dapat menggunakan fitur Pengaturan lanjutan(Advanced settings) untuk mengatur bitrate , saluran, kualitas audio, dll. Fitur untuk menambahkan info trek(track info) juga ada untuk mengatur judul audio, genre, tahun, nama artis, dll., tetapi hanya tersedia ketika Anda telah menambahkan satu file video.
Ketika semuanya sudah diatur, gunakan tombol Convert . Akhirnya, Anda akan mendapatkan audio yang diekstraksi yang dapat Anda unduh ke desktop, Google Drive , dan Dropbox .
2] Konverter Daring
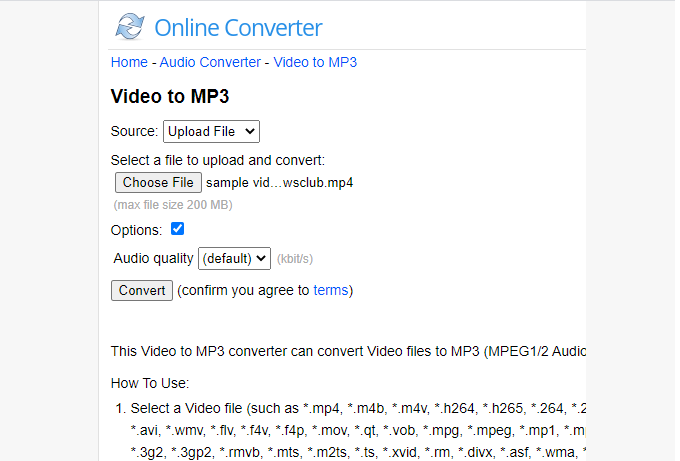
Konverter Online(Online Converter) adalah salah satu layanan pengonversi file yang populer. Ini memiliki begitu banyak alat konversi seperti konverter eBook(eBook converter) , gambar, dokumen, video, audio, konverter unit, dll. Anda perlu menggunakan alat video ke MP3(video to MP3) di bawah halaman konverter video untuk menangkap audio dari video. Ini hanya mendukung satu file video dan MP3 sebagai format audio tetapi memberikan output yang baik.
Buka halaman videonya ke MP3 menggunakan link ini(this link) . Anda dapat menambahkan video online atau mengunggah video (hingga 200 MB ) dari desktop. MOV , M4V , FLV , WMV , MPEG , XVID , 3GP , RMVB , MP4 , dan format video lainnya didukung. Setelah itu, Anda dapat mengatur kualitas audio menggunakan menu drop-down atau mempertahankan kualitas audio default. Klik(Click) tombol Convert dan kemudian Anda bisa mendapatkan file audio.
3] Keberanian
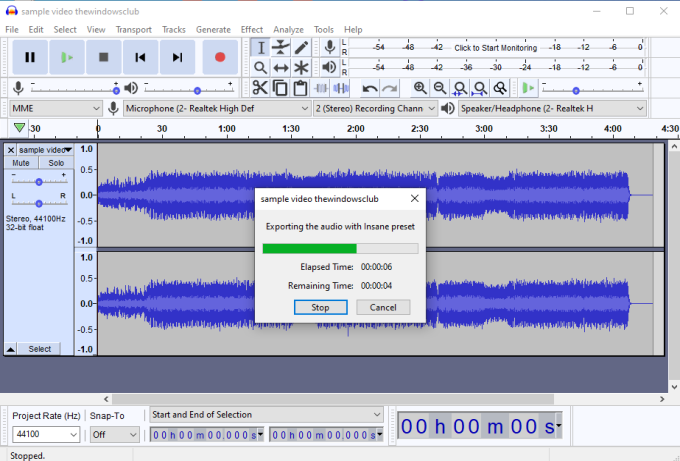
Audacity adalah perangkat lunak audio lintas platform dan sumber terbuka yang sangat populer. (open source)Ini memiliki fitur seperti mengedit audio(edit audio) , menghilangkan kebisingan latar belakang(remove background noise) , merekam audio, dll. Untuk menangkap audio dari video, Anda dapat menggunakan tombol Rekam(Record) yang terlihat di antarmuka untuk merekam video yang diputar secara manual di PC atau cukup mengekspor audio dari video input. Merekam audio dari video secara manual memakan waktu, jadi Anda dapat memilih opsi kedua. Ini memungkinkan Anda menyimpan audio dalam MP3 , OGG , MP2 , FLAC , atau format audio lainnya.
Pada antarmukanya, tambahkan file video. Setelah itu, Anda memiliki pilihan apakah ingin mengekstrak seluruh audio(extract the whole audio) atau mengekstrak audio dari bagian(selected part) video yang dipilih. Untuk menangkap audio dari bagian tertentu, Anda dapat menyeret kursor mouse pada gelombang audio yang terlihat di antarmukanya. Ini akan menandai bagian awal dan akhir untuk output. Selain itu, Anda dapat menggunakan menu Efek(Effects) untuk menambahkan efek fade in dan out, mengubah nada(change pitch) , kecepatan audio(speed of audio) , menambahkan gema(echo) , dan banyak lagi.
Ketika Anda telah melakukan semuanya, gunakan opsi Ekspor Audio(Export Audio ) atau Ekspor Audio yang Dipilih di bawah menu (Export Selected Audio)File . Terakhir, di jendela Save As , Anda dapat memilih kualitas audio dan format audio untuk mengambil audio dari video.
Anda juga perlu menginstal FFmpeg(install FFmpeg) (jika belum) sehingga Anda dapat mengimpor file format video apa pun di Audacity untuk mengekstrak audio dari video itu.
TIP : Lihat juga Avidemux .
4] Semua Konverter Audio
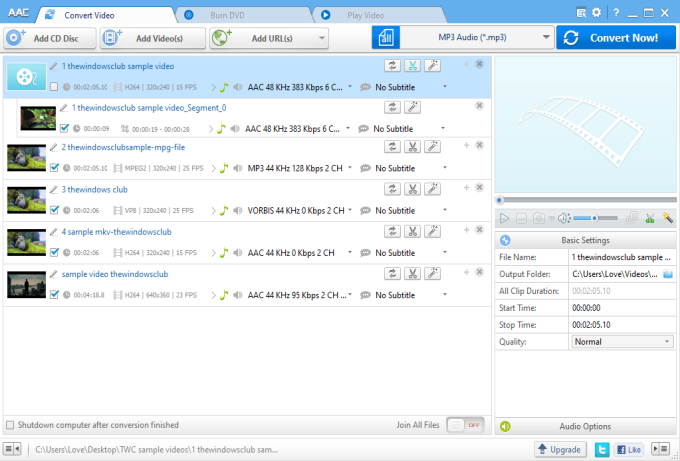
Any Audio Converter adalah perangkat lunak serbaguna dan tersedia gratis untuk penggunaan pribadi(personal use) saja. Muncul dengan pembuat DVD(DVD creator) , pengunduh video online(online video downloader) , pengambilan audio dari CD, dan fitur lainnya. Anda dapat menggunakan tab Convert Video untuk mengambil audio dari video. (Convert Video)Ada dua fitur menarik yang saya suka. Pertama(First) adalah Anda dapat menambahkan beberapa file video(add multiple video files) dan kemudian membuat file audio tunggal(create a single audio file) . Fitur lainnya adalah Anda dapat menangkap bagian tertentu dari video(capture a specific part of a video) dengan memilih awal dan titik akhir dan menyimpan pilihan sebagai file audio.
Untuk mengekstrak audio dari file video, tambahkan RMVB , FLAC , AVI , MPEG , MOV , MP4 , atau video format lain yang didukungnya. Untuk setiap file video, ini menyediakan opsi Klip item ini . (Clip this item)Dengan menggunakan opsi itu, Anda dapat mengekstrak bagian tertentu dari video dan mengekstrak bagian itu sebagai file audio. Jika Anda ingin mengonversi seluruh video, abaikan saja opsi ini.
Saat opsi diatur, gunakan menu tarik-turun untuk mengatur format audio keluaran. AAC , MP3 , AIFF , WAV , WMA , dan format audio lainnya tersedia. Pilih(Choose) format audio apa pun, atur folder output, dan gunakan tombol Convert Now . Ini akan menyimpan file audio di folder output. Ini(Here) dia link downloadnya.
Jadi, ini adalah layanan dan perangkat lunak gratis yang berguna untuk menangkap audio dari video. Meskipun semuanya memberikan hasil yang bagus, Audacity memiliki beberapa fitur canggih yang mungkin ingin Anda coba terlebih dahulu.
Related posts
Cara Menghapus Password dari PDF dengan Free Software or Online Tool
Best Free Online Screen Recorder software dengan Audio untuk Windows 10
Best Free Video & Audio Media Converters untuk Windows 10 PC
22 Pengunduh Video Online Gratis Terbaik
Troubleshoot No Video, Audio or Sound dalam Skype panggilan pada Windows
Cara mengekstrak Image, Video and Audio files dari PowerPoint
Cara Mengaktifkan Live Caption feature untuk Audio or Video pada Chrome
3 Ways untuk menghapus Audio dari Video di Windows 10
Setiap Video Converter memungkinkan Anda download and convert Video & Audio
Bagaimana cara memperbaiki Audio and Video di luar sinkronisasi pada Windows 11/10?
Best Gratis Online Audio Converters untuk mengkonversi file audio
Cara Merekam Audio dan Video Internal di Smartphone Android
Best Gratis Sync Audio and Video software di Windows 10
Cara Mengubah Audio & Video settings di Skype untuk Business
Cara Menghapus Audio Dari Video di Windows dan Mac
Best Free Sound & Audio Equalizer software untuk Windows 10 PC
Convert WMV ke MP4 menggunakan konverter gratis ini untuk Windows 10 PC
Tidak Ada Suara di Windows 10 Video Editor
Ekstrak Audio Dari Video Dengan 7 Aplikasi Ini
DVDVideosoft: Gratis Multimedia Software Downloads untuk Windows 10
