Cara membuat daftar Email untuk memilih beberapa kontak sekaligus di Gmail
Jika Anda ingin mengirim email ke beberapa orang dari Gmail , Anda harus memilih satu alamat email dalam satu waktu. Ini bagus jika Anda perlu mengirim satu atau dua email. Namun, jika Anda ingin mengulangi tugas yang sama setiap hari, Anda akan membuang banyak waktu berharga. Menggunakan Google Kontak(Google Contacts) , Anda dapat membuat daftar email untuk memilih beberapa kontak sekaligus di Gmail .
Misalkan(Suppose) , Anda ingin memilih sepuluh kontak, atau Anda ingin mengirim email ke grup yang terdiri dari sepuluh orang. Umumnya, kami memilih satu ID email pada satu waktu di bagian "TO" saat menulis email. Jika Anda perlu mengirim email setiap hari ke sepuluh orang yang sama, Anda cukup membuat daftar orang-orang tersebut sehingga Anda dapat memasukkan semua ID(IDs) email sekaligus.
Buat daftar Email(Create Email) untuk memilih beberapa kontak sekaligus di Gmail
Untuk membuat daftar email di Gmail , Anda harus mengikuti langkah-langkah ini-
- Buat label di Google Kontak
- Pilih label kontak di Gmail
Meskipun ini tidak mungkin dilakukan di antarmuka Gmail , Anda dapat menggunakan bantuan Google Kontak(Google Contacts) , yang merupakan layanan gratis lainnya.
Jika Anda memiliki ponsel Android , Anda mungkin sudah tidak asing lagi dengan layanan ini. Namun, jika Anda tidak pernah menggunakan Google Kontak(Google Contacts) , izinkan saya menjelaskannya.
Google Kontak(Google Contacts) adalah alat yang memungkinkan Anda menyimpan semua kontak dan menyinkronkannya di beberapa perangkat. Yang terbaik adalah ia mengambil ID(IDs) email jika Anda melakukan percakapan dengan seseorang. Meskipun demikian, Anda dapat menggunakan Google Kontak(Google Contacts) untuk membuat daftar email sehingga Anda dapat memilih beberapa kontak sekaligus di Gmail .
Untuk memulai, buka situs web (website)Google Kontak dan masukkan kredensial login Anda untuk menemukan semua kontak. Sebagai informasi, jika Anda tidak dapat menemukan kontak di Google Kontak(Google Contacts) , Anda dapat membuatnya secara manual. Untuk itu, klik tombol Buat kontak(Create contact ) , dan masukkan semua detail yang diperlukan termasuk ID email yang valid.
Setelah itu, pilih semua kontak yang ingin Anda sertakan dalam daftar. Setelah memilih semua kontak yang diinginkan, klik tombol Label dan pilih opsi Buat label .(Create label)
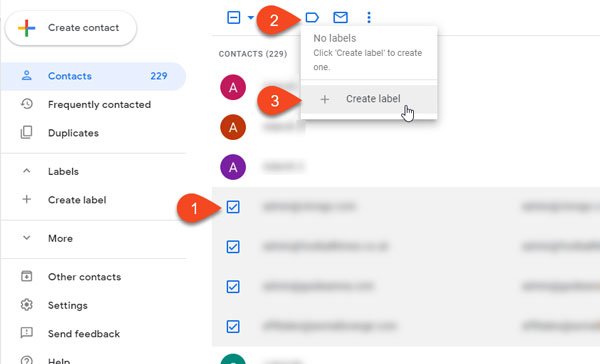
Setelah itu, Anda harus memasukkan nama. Anda dapat menggunakan nama apa pun sehingga Anda dapat mengenali daftar saat menulis email.
Sekarang, buka situs web Gmail dan klik tombol Tulis(Compose) . Pada kolom Recipient/TO , mulailah mengetik nama label yang baru saja Anda buat.
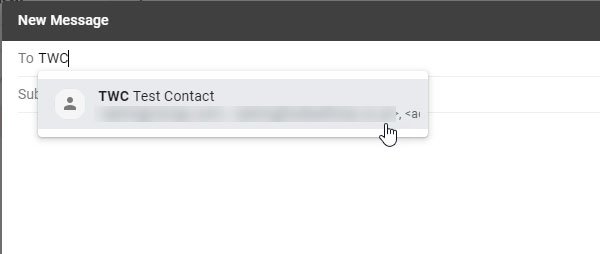
Semua kontak harus dipilih segera.
Jika Anda ingin menambah atau menghapus kontak atau daftar email, Anda perlu membuka situs web Google Kontak(Google Contacts) , pilih daftar dari sisi kiri, pilih kontak dan pilih Hapus dari opsi label .(Remove from label )
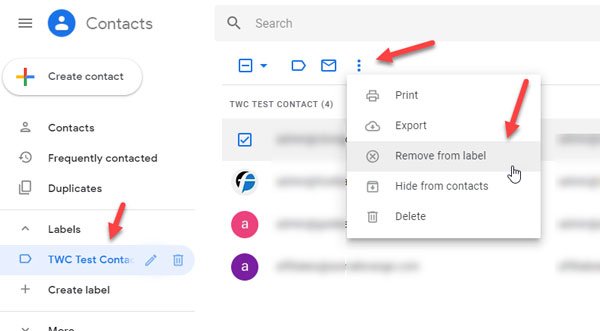
Jangan gunakan opsi Hapus(Delete ) kecuali Anda ingin menghapus kontak dari akun Google Kontak(Contacts) Anda .
Ada batasan berapa banyak email yang dapat Anda kirim menggunakan tip ini. Anda mungkin melihat Anda telah mencapai batas pengiriman(You have reached a limit for sending mail) pesan email jika Anda mengirim email ke total lebih dari 500 penerima dalam satu email dan atau lebih dari 500 email dalam satu hari terkirim. Ketika Anda mendapatkan kesalahan ini, Anda seharusnya dapat mengirim email lagi dalam waktu 1 hingga 24 jam.
Related posts
Boomerang untuk Gmail memungkinkan Anda menjadwalkan Email Sending and Receiving
Cara Menyimpan Email sebagai PDF di Gmail and Outlook
Email Insights untuk Windows memungkinkan Anda dengan cepat mencari Outlook email & Gmail
Email terjebak di Outbox dari Gmail
Bagaimana cara memblokir Email Tracking di Outlook and Gmail?
Cara Menyimpan Email Gmail sebagai EML file ke Desktop
Cara Cadangkan Email Gmail Menggunakan UpSafe GMail Backup Freeware
Apa itu Gmail archive dan bagaimana menggunakannya?
Cara Membayar Email di Gmail
Cara Mengubah email name Anda di Gmail, Outlook, Yahoo
Cara Menghapus Top Picks dari Gmail Desktop
Cara melampirkan dan mengirim email sebagai lampiran di Gmail
Gmail Sign di: aman Gmail login dan mendaftar tips
Cara Memeriksa Semua Akun Email Anda dari Gmail
Outlook vs. Gmail: Siapa Raja Email?
Cara Menambahkan Tabel di Gmail and Outlook email messages
Cara Mengaktifkan Desktop Notifications untuk Gmail di Windows 10
Hidden Gmail Tricks, Tips, Secrets Anda harus tahu
Gmail tidak mengirim atau menerima email
Cara Menggunakan Gmail From Outlook.com interface
