Ubah Drive Cache Pengoptimalan Pengiriman untuk Pembaruan Windows
Pengoptimalan Pengiriman Pembaruan Windows memberi Anda hak istimewa untuk mengunduh pembaruan dari berbagai sumber. Jadi, karena ini, sistem Anda tidak perlu pergi ke server Microsoft untuk mengunduh pembaruan, melainkan mengunduhnya dari komputer lain di jaringan. Cache Pengoptimalan Pengiriman(Delivery Optimization Cache) ini disimpan di drive default, jadi, Anda mungkin ingin mengubah lokasi tergantung pada ukuran drive Anda. Pada artikel ini, kami akan menunjukkan cara mengubah Drive Cache Pengoptimalan Pengiriman(change Delivery Optimization Cache Drive) untuk Windows dan Store App Updates(Windows and Store App Updates) di Windows 11/10.
Mungkin ada beberapa alasan mengapa Anda ingin mengubah lokasi. Keuntungannya adalah, melakukannya cukup mudah. Microsoft memiliki kebijakan bawaan, Ubah Drive Cache (Modify Cache Drive), untuk menyederhanakan berbagai hal untuk Anda.
Ubah Drive Cache Pengoptimalan Pengiriman(Delivery Optimization Cache Drive) untuk Pembaruan Aplikasi Windows & Store(Store App)
Ini adalah dua metode yang akan kita gunakan untuk Mengubah Drive Cache Pengoptimalan Pengiriman(Delivery Optimization Cache Drive) untuk Windows dan Menyimpan Pembaruan Aplikasi(Store App Updates) di Windows 11/10 .
- Oleh Editor Kebijakan Grup
- Oleh Editor Registri
Mari kita bicara tentang mereka secara rinci.
1] Oleh Editor Kebijakan Grup
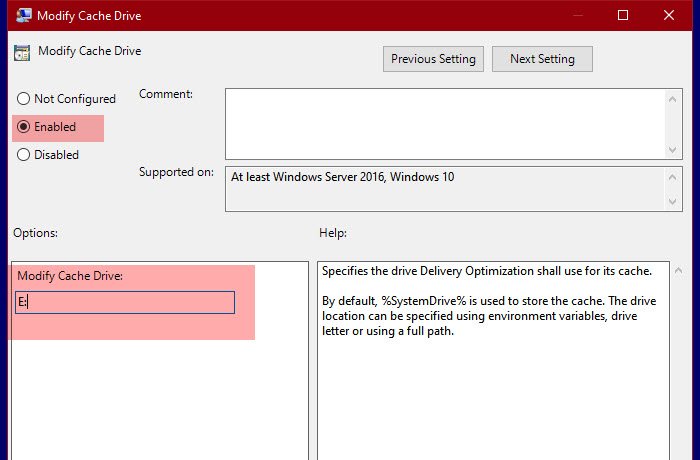
Microsoft telah membuat kebijakan bernama Modify Cache Drive untuk mengubah lokasi Optimization Cache Drive . Jadi, kita akan mengubahnya untuk mengubah lokasi.
Untuk itu, buka Group Policy Editor dengan mencarinya dari Start Menu dan arahkan ke lokasi berikut.
Computer Configuration > Administrative Templates > Windows Components > Pengoptimalan Pengiriman(Delivery)
Sekarang, cari Modify Cache Drive, klik dua kali untuk membuka kebijakan.
Pilih Diaktifkan (Enabled ) dan di bagian “ Ubah Drive Cache(Modify Cache) : ”, Anda perlu mengetikkan lokasi di mana Anda ingin menyimpan cache. Anda dapat menyimpannya di lokasi mana pun, baik itu folder, drive, atau variabel lingkungan.
Dengan cara ini, Anda telah mengubah Drive Cache Pengoptimalan Pengiriman(Delivery Optimization Cache Drive) dengan Editor Kebijakan Grup(Group Policy Editor) .
Terkait(Related) : Ubah Ukuran Cache Maks Pengoptimalan Pengiriman untuk Pembaruan(Change Delivery Optimization Max Cache Size for Updates) .
2] Oleh Editor Registri

Untuk pengguna Windows 10 Home , Registry Editor adalah alternatif untuk Group Policy Editor . Jadi, kami akan mengubah lokasi Cache Pengoptimalan Pengiriman(Delivery Optimization Cache) Anda dengannya.
Untuk melakukan itu, luncurkan Registry Editor dari Start Menu dan pergi ke lokasi berikut.
Computer\HKEY_LOCAL_MACHINE\SOFTWARE\Policies\Microsoft\Windows\DeliveryOptimization
Jika tidak ada kunci DeliveryOptimization , klik kanan pada Windows , pilih New > Key , dan beri nama “DeliveryOptimization”.
Klik kanan pada DeliveryOptimization dan pilih New > String Value. Sekarang, beri nama " DOModifyCacheDrive" dan atur data Nilai (Value data ) ke lokasi tempat Anda ingin menyimpan cache.
Ini adalah bagaimana Anda dapat mengubah lokasi Cache Pengoptimalan Pengiriman(Delivery Optimization Cache) di Windows 11/10 .
Baca Selanjutnya: (Read Next:) Ubah Usia Cache Maksimal Pengoptimalan Pengiriman Pembaruan Windows.(Change Windows Update Delivery Optimization Max Cache Age.)
Related posts
Nonaktifkan Delivery Optimization melalui Group Policy or Registry Editor
perubahan Windows Update Delivery Optimization Max Cache Age
Cara menentukan batas waktu sebelum restart otomatis untuk Update installation
Ubah Delivery Optimization Max Cache Size untuk Updates di Windows 10
Cara memetakan Network Drive menggunakan Group Policy pada Windows 10
Opsi pembaruan Defer dihapus di Windows 10 V2004; Use Group Policy
Cara Mendaftar Group Policy ke Non-Administrators Hanya di Windows 10
Mencegah pengguna mengubah Date and Time di Windows 10
Computer policy tidak dapat diperbarui dengan sukses
Aktifkan, Nonaktifkan Autocorrect and Highlight Misspelled Words - Windows 10
Cara Menambahkan Group Policy Editor ke Windows 10 Home Edition
Customize Ctrl+Alt+Del Screen menggunakan Group Policy or Registry di Windows
Cara Mencegah Pengguna Dari Menghapus Diagnostic Data di Windows 10
Cara Mendaftar Layered Group Policy di Windows 11/10
Nonaktifkan Internet Explorer 11 sebagai standalone browser menggunakan Group Policy
Kesalahan saat Anda membuka Group Policy Editor lokal di Windows 10
Nonaktifkan: Anda memiliki aplikasi baru yang dapat membuka jenis file ini
Cara Import or Export Group Policy settings di Windows 10
Group Policy Registry Location di Windows 10
Prevent installation dari Programs dari Removable Media Source
