Ubah atau transfer kepemilikan file dan folder di Google Drive
Saat Anda membuat file apa pun di Google Dokumen(Google Docs) , Spreadsheet(Sheets) , dan Slide(Slides) , atau mengunggah ke Google Drive , Google menjadikan Anda pemiliknya, secara default. Meskipun demikian, Anda selalu dapat mentransfer kepemilikan file Google Drive Anda ( (Google Drive)Dokumen(Docs) , Spreadsheet(Sheets) , dan Slide(Slides) ) dan folder kepada siapa pun yang Anda suka, selama orang tersebut memiliki alamat email. Dengan cara ini Anda dapat mengubah kepemilikan sejumlah besar file dan folder di Google Drive .
Mari kita kenali cara transfer kepemilikan file dan folder di Google Drive .
Transfer kepemilikan file & folder di Google Drive
Buka Google App Launcher dan buka aplikasi web Google Drive .
Sesampai di sana, masuk dengan kredensial Google Anda (email dan kata sandi).
Selanjutnya cari file/folder yang kepemilikannya ingin Anda alihkan. Kemudian, temukan dan klik Bagikan(Share) yang terlihat di wilayah atas layar. Jika file sudah dibagikan oleh seseorang, Anda dapat melewati langkah ini.
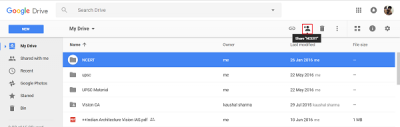
Sekarang, di layar berbagi yang terbuka, masukkan alamat email orang yang ingin Anda transfer kepemilikan file/foldernya.
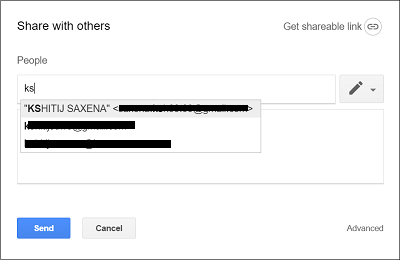
Setelah dibagikan, tekan tombol Kirim(Send) untuk mengirim orang tersebut, sebuah surat dengan tautan terlampir di sampingnya.
Ini dengan mudah memberi orang tersebut, akses ke file atau folder bersama.
Setelah file atau folder dibagikan, klik ikon Bagikan(Share) sekali lagi
Di layar ' Bagikan dengan orang lain(Share with others) ' yang terbuka, klik tautan 'Lanjutan'.
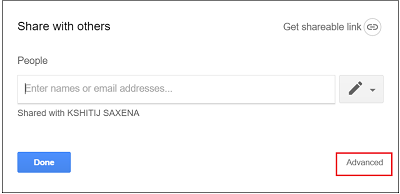
Setelah itu, di bawah layar 'Pengaturan Berbagi', temukan orang yang ingin Anda transfer kepemilikan filenya.
Coba temukan dia di bawah opsi ' Siapa yang memiliki akses(Who has access) ' dengan mengeklik menu tarik-turun yang terkait dengan ikon Edit .
Saat ditemukan, pilih Apakah pemilik dari daftar opsi dan tekan tombol Simpan Perubahan(Save Changes) .
Jika diminta untuk mengonfirmasi tindakan, setuju dan lanjutkan ke langkah berikutnya. Orang baru yang memiliki akses ke file/folder Anda sekarang juga menjadi pemiliknya. Orang tersebut dapat menghapus akses Anda ke file/folder.
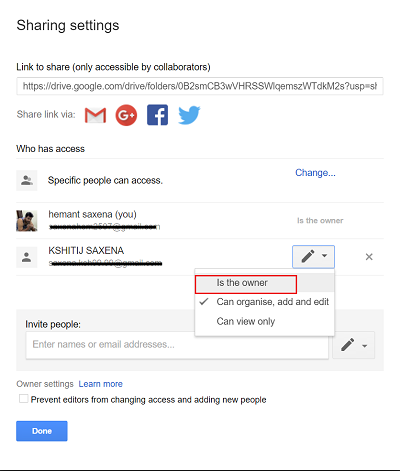
Harap(Please) perhatikan bahwa Anda tidak dapat menjadikan seseorang di luar domain Anda sebagai pemilik Google Documents(Google Doc) Anda . Hanya pelanggan Google Apps yang dapat mentransfer kepemilikan file yang disinkronkan atau diunggah (seperti file PDF atau gambar).
Di posting saya berikutnya, kita akan melihat cara mengatur Tanggal Kedaluwarsa Otomatis untuk file & folder Google Drive Anda .(In my next post, we will see how to set an Auto-Expiration Date for your Google Drive files & folders.)
Related posts
Google Drive Video tidak memainkan atau menampilkan blank screen
Cara menyimpan file dari LibreOffice langsung ke Google Drive
Cyberduck: Gratis FTP, SFTP, WebDAV, Google Drive client untuk Windows
Google Drive Terus menabrak Windows PC
Move Shared folder ke drive lain dengan izin di Google Drive
Cara Menambahkan Google Drive ke File Explorer di Windows 10
Cara Menyinkronkan Content di semua perangkat dengan Google Drive untuk Desktop
Google Drive Tidak Berfungsi di Chromebook? 11 Cara Memperbaiki
Cara Bypass Google Drive Download quota terlampaui kesalahan
Nyalakan saran atau Off Drive untuk Chrome Browser (Google Workspace)
Cara mengenkripsi dan mengamankan file Anda pada Google Drive
Cara Fix Google Drive Access Denied Error
5 Cara untuk Mengunggah File ke Google Drive
Fix error Membuat Salinan File pada Google Drive
Onedrive vs Google Drive - Mana yang lebih baik Cloud Service?
Cara Memindai ke Google Drive dengan Ponsel Anda
Cara menghapus file duplikat di Google Drive
Cara Membuat Business Card di Google Drive
Cara Memindahkan File dari Satu Google Drive ke Yang Lain
Buat tautan langsung ke tautan Google Sheets PDF melalui Google Drive
