Cara meneruskan email atau menonaktifkan penerusan tidak sah di Outlook.com
Apakah(Are) Anda masih berjuang untuk menguasai fungsi dasar di Outlook.com ? Jika Anda ingin meneruskan email(forward an email) di Outlook.com atau menonaktifkan penerusan tidak sah(disable unauthorized forwarding) , entri blog ini mungkin sangat membantu.
Teruskan email di Outlook.com
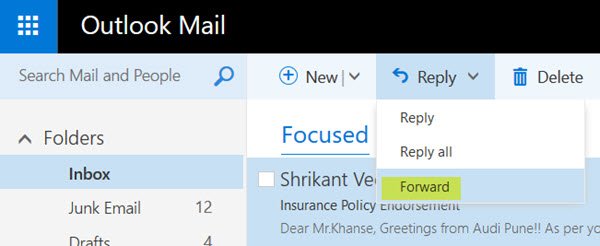
Meneruskan(Forward) email di Outlook.com sebenarnya sangat mudah, tetapi di mana Anda salah? Kira(Guess) Anda telah mencari tombol maju khusus. Yang benar adalah tidak ada tombol Forward di (Forward)Outlook .
- Cari tombol Balas(Look for the Reply button)
Ya, untuk meneruskan email, Anda perlu mencari tombol “ Balas(Reply) ” di bilah atas. Tombol maju disembunyikan di bagian bawah menu Balas(Reply) . Klik panah bawah di sebelah ' Balas(Reply) ' atau 'Tindakan' dan klik 'Teruskan'.
- Edit dan kirim(Edit and send)
Sebelum meneruskan email, Anda mungkin ingin membuat beberapa perubahan. Mungkin(Maybe) menambahkan beberapa pesan pribadi, mengedit badan atau judul. Anda dapat melakukan ini hanya dengan mengklik area yang relevan dan mulai mengetik. Setelah selesai, tambahkan penerima hanya dengan mengetik di kotak. Outlook.com akan menyarankan nama dari buku alamat Anda. Alamatkan penerusan menggunakan kolom To :, Cc: dan Bcc : dan tekan “ Kirim(Send) ” di sudut kiri atas.
- Maju cepat(Quick forward)
Ada cara cepat lain untuk meneruskan email di Outlook.com ; Anda perlu mengklik kanan pada email di kotak masuk Anda. Pilih "Teruskan" dari daftar drop-down yang muncul; ini akan mengarahkan Anda ke halaman yang sama seperti di atas.
- Tanda panah(Arrow mark)
Anda akan melihat tanda panah kecil di samping email yang diteruskan di kotak masuk Anda. Ini menandakan bahwa email sudah terkirim.
Nonaktifkan penerusan tidak sah
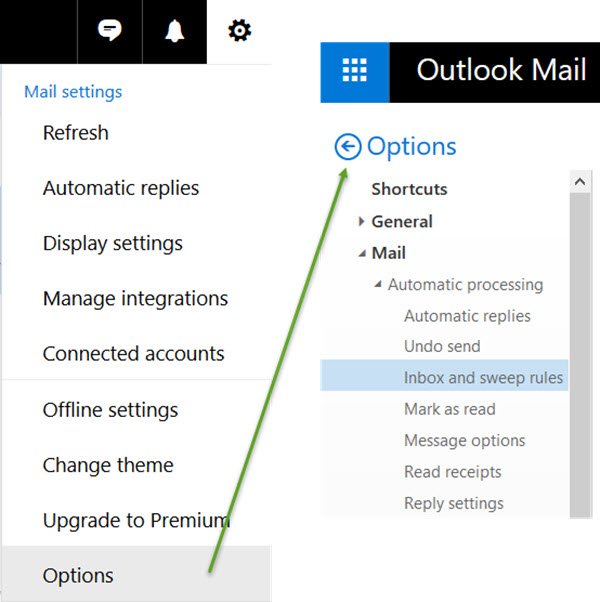
Jika peretas mendapatkan akses ke kotak surat pengguna, mereka dapat meneruskan email pengguna secara otomatis ke alamat luar dan mencuri informasi kepemilikan. Atau jika Outlook.com meneruskan email Anda tanpa sepengetahuan Anda, alasannya bisa jadi karena beberapa aturan yang Anda buat di kotak masuk Anda.
Anda dapat mengatasi masalah ini secara mandiri dengan masuk ke – Options > Mail > Automatic Pemrosesan otomatis > Kotak masuk(Inbox) dan aturan sapuan.
Saat memilih Aturan kotak masuk dan sapuan(Inbox and sweep rules) , cari aturan kotak surat apa pun yang meneruskan email ke alamat email. Deskripsi aturan penerusan dapat dilihat dengan memilihnya. Hapus Aturan(Rules) yang tidak Anda inginkan.
Anda juga dapat menghentikan ini dengan membuat aturan aliran email di pusat admin Microsoft 365 .
- Click Exchange > Mail Alur email > tab Aturan(Rules) > Tanda > Plus> Create aturan baru > Opsi lainnya > Beri nama aturan baru Anda.
- Selanjutnya, buka drop-down untuk menerapkan aturan ini jika, pilih pengirim, lalu internal eksternal.
- Pilih Di(Select Inside) dalam organisasi, lalu OK.
- Pilih(Choose) tambahkan kondisi > Open tarik-turun > Pilih(Select) Properti pesan > Sertakan jenis pesan.
- Selanjutnya, buka drop-down pilih jenis pesan, pilih Teruskan otomatis(Auto-forward) , lalu OK.
- Buka tarik-turun Lakukan hal berikut, pilih Blokir(Block) pesan, lalu tolak pesan dan sertakan penjelasan.
- Masukkan(Enter) teks pesan untuk penjelasan Anda, lalu pilih OK.
- Gulir ke bawah dan pilih Simpan(Save) .
Itu dia.
Setelah Anda melakukannya, jika menurut Anda ada orang lain yang menggunakan akun Microsoft saya, mungkin ada baiknya untuk mengubah kata sandi Anda.(Once you have done this, if you think someone else is using my Microsoft account, it might be a good idea to change your password.)
Related posts
Outlook.com tidak menerima atau mengirim email
Cara Menjadwalkan Email di Outlook.com Menggunakan Send Later button
Tidak dapat melampirkan file ke email di aplikasi Outlook.com or Desktop [diperbaiki]
Cara Menggunakan Gmail From Outlook.com interface
Fix ReadableByteStream error di Chrome saat membuka Outlook.com
Cara Mengaktifkan Dark Mode di OneNote or Outlook
Cara Memperbaiki Outlook Error 0X800408FC pada Windows 10
Cara mengirim undangan untuk rapat di Outlook
Pulihkan surat yang dihapus dari Outlook.com Deleted folder
Kami tidak dapat menjadwalkan kesalahan pertemuan - Kesalahan tim di Outlook
Remove Outlook .pst File Data dari OneDrive di Windows 10
Cara menunda email di Outlook.com untuk mendapatkan pengingat
Send email ke beberapa kontak menggunakan People Contact List di Outlook.com
New Mail, Calendar, dan People pengalaman di Outlook.com
Cara Membuat Outlook download Semua email dari server
Cara Membuat New Event, Contact and Group pada Outlook.com
mail client saat ini tidak dapat memenuhi messaging request - Outlook error
Outlook Login: Cara Masuk Dengan Aman ke Outlook.com
Convert NSF ke PST menggunakan alat NSF1 untuk PST converter gratis
Block A sender or contact dari mengirim email di Gmail or Outlook.com
