Objek yang ditentukan tidak ditemukan (0x80042308) kesalahan Pemulihan Sistem
Jika Pemulihan Sistem(System Restore) tidak berhasil diselesaikan pada PC Windows 11/10/8/7 Anda & Anda menerima kesalahan Objek yang ditentukan tidak ditemukan (0x80042308)(The specified object was not found (0x80042308)) , maka posting ini menawarkan beberapa perbaikan potensial yang dapat membantu Anda menyelesaikan masalah dengan sukses.
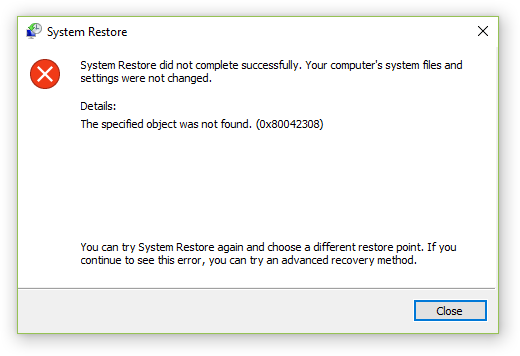
Objek yang ditentukan tidak ditemukan (0x80042308)
Terkadang reboot sederhana dapat membantu Anda menyelesaikan masalah, tetapi jika itu tidak membantu, coba saran ini.
1] Nonaktifkan sementara antivirus
Nonaktifkan program antivirus di komputer dan periksa apakah itu menyelesaikan masalah.
Catatan(Note) : Anda tidak dapat menonaktifkan antivirus Anda. Apakah ini menyelesaikan masalah atau tidak, Anda harus mengaktifkan kembali program antivirus.
2] Masalah aplikasi pihak ketiga
Perangkat lunak atau aplikasi pihak ketiga dapat menjadi alasan di balik kesalahan ini. Untuk mengesampingkan kemungkinan ini, coba boot dalam status boot bersih(booting in clean boot state) . Ini adalah bagaimana:
1] Masuk(Log) ke perangkat dengan hak administrator.
2] Press Win + R untuk membuka jendela Jalankan(Run) dan ketik 'msconfig.exe' dan tekan 'ENTER' untuk mengakses Utilitas Konfigurasi Sistem(System Configuration Utility) .
3] Jika sistem meminta kata sandi admin, masukkan kata sandi dan klik 'OK' atau 'Lanjutkan'.
4] Temukan 'Startup Selektif' di tab 'Umum' dan klik.
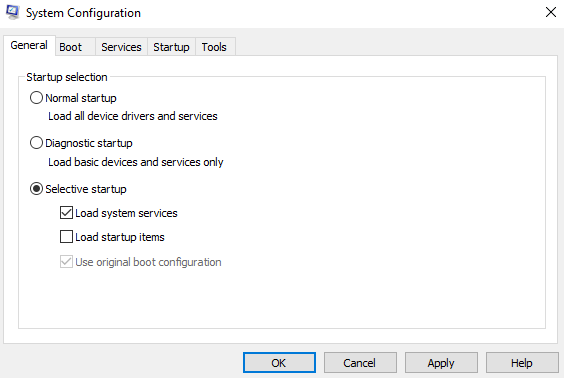
6] Sekarang buka tab ' Layanan(Services) ' dan pilih kotak centang 'Sembunyikan semua layanan Microsoft '.
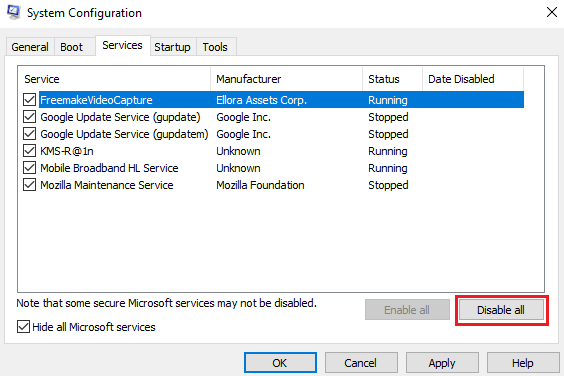
8] Mulai ulang perangkat Anda.
Buat titik pemulihan dan periksa apakah masalah berlanjut.
Pemecahan masalah Boot(Boot) Bersih dirancang untuk mengisolasi masalah kinerja. Untuk melakukan pemecahan masalah boot bersih, Anda harus melakukan sejumlah tindakan, lalu restart komputer setelah setiap tindakan. Anda mungkin perlu menonaktifkan satu demi satu item secara manual untuk mencoba dan menentukan item yang menyebabkan masalah. Setelah Anda mengidentifikasi pelaku, Anda dapat mempertimbangkan untuk menghapus atau menonaktifkannya.
Catatan(Note) : Komputer harus kembali ke mode Normal Startup setelah pemecahan masalah ini. (Normal Startup)Inilah cara melakukannya jika Anda tidak tahu:
1] Buka Konfigurasi Sistem(System Configuration) dari menu 'Mulai'.
2] Buka tab 'Umum' dan klik 'Startup Normal.
3] Sekarang buka tab ' Layanan(Services) ' dan kosongkan kotak centang 'Sembunyikan semua layanan Microsoft '.
4] Temukan(Find) dan klik 'Aktifkan semua' dan konfirmasi jika diminta.
5] Sekarang buka Task Manager dan aktifkan semua program startup dan konfirmasikan tindakannya.
Mulai ulang perangkat saat diminta.
3] Hapus(Remove) semua titik pemulihan & Mulai(Restart) Ulang Layanan Volume Shadow Copy(Shadow Copy Service)
Kesalahan 0x80042308 terjadi karena Volume Shadow Copy yang rusak . Jadi pertama jalankan System File Checker .
Setelah ini, lanjutkan sebagai berikut untuk menghapus semua titik pemulihan sebelumnya:
- Pergi ke 'Properties' dari 'Computer' dari menu 'Start'.
- Buka pengaturan sistem 'Lanjutan'.
- Pilih drive yang tersedia dengan perlindungan di bawah tab 'Perlindungan Sistem'.
- Buka 'Konfigurasi' dan klik opsi 'Matikan perlindungan sistem'.
- Hidupkan kembali perlindungan.
Untuk memulai kembali Layanan Volume Shadow Copy(Shadow Copy Service) :
- Ketik '(Type ‘) services.msc' di bilah pencarian dari menu Mulai(Start) dan buka Manajer Layanan(Services Manager)
- Cari(Locate) dan klik dua kali 'Volume Shadow Copy Service'.
- Klik kanan padanya dan pertama-tama Hentikan layanan dan kemudian Mulai lagi.
Cobalah untuk membuat titik Pemulihan Sistem sekarang – ini akan berfungsi.
Related posts
Configure System Restore Space and set System Restore Intervals
Fix System Restore tidak lengkap, Error kode 0x80070005
Parameter salah, Error 0x80070057 pada Windows 10
Create System Restore Point menggunakan Command Prompt or PowerShell
Volume Shadow Copy Service component ditemui error 0x80042302
Cara Menghapus Individu System Restore Point di Windows 10
Cara Mengaktifkan Pemulihan Sistem di Windows 7
Fix System Restore Error 0x80070091
Cara Menggunakan System Restore pada Windows 10
Fix System Restore error 0x8007025d pada Windows 10
System Restore tidak selesai dengan sukses, Error Code 0x80071a90
2 cara untuk mengaktifkan System Restore di Windows 10
Delete System Image Restore Point dari System Restore di Windows 10
Cara mengkonfigurasi System Restore di Windows 10
Sysrestore adalah alternatif gratis System Restore software untuk Windows 10
3 Langkah untuk memulihkan PC Windows Anda ke kondisi kerja, dengan System Restore
Fix Error Code 0x80070017 Selama Installation, Update, System Restore
System Restore error 0x80070002, STATUS_WAIT_2 pada Windows 10
Howto delete System Restore poin dan versi file sebelumnya
Fix System Restore tidak selesai dengan sukses
