Bagaimana Membandingkan dan Menggabungkan Presentasi PowerPoint
Oke, jadi kita semua tahu betapa hebatnya Microsoft PowerPoint dalam hal presentasi. Tetapi tidak semua orang tahu bahwa mungkin untuk melacak perubahan yang dibuat dalam presentasi. Dari dalam artikel ini, kita akan membahas bagaimana menyelesaikannya dengan cara terbaik.
Bandingkan(Compare) dan Gabungkan(Merge PowerPoint) Presentasi PowerPoint
Banyak orang saat ini bekerja secara mandiri dari rumah, dan karena itu, bos mungkin perlu memeriksa perubahan yang dibuat pada presentasi selama periode waktu tertentu. Ini adalah fitur hebat yang telah meningkatkan PowerPoint dengan lebih dari satu cara.
Apa yang diperlukan untuk melacak perubahan di PowerPoint ?
Untuk melacak perubahan yang dibuat di PowerPoint , pengguna harus memiliki salinan file sumber, bersama dengan salinan file ulasan. Setelah Anda mengalokasikan kedua item, sekarang saatnya untuk membuka file PowerPoint yang ditinjau(PowerPoint)
Ini mudah dicapai, jadi pastikan semuanya sudah tersedia sebelum melanjutkan ke langkah berikutnya.
Baca(Read) : Cara Membuat Diagram Venn di Microsoft PowerPoint.(How to create a Venn Diagram in Microsoft PowerPoint.)
Navigasikan untuk membandingkan dan menggabungkan
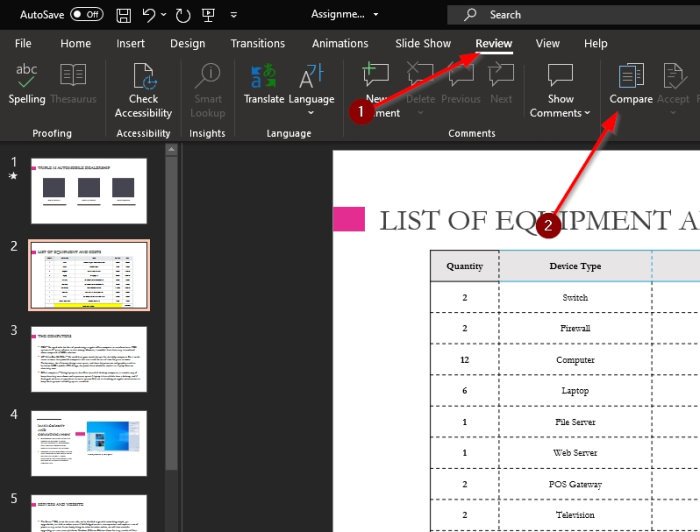
Untuk masuk ke bagian Bandingkan(Compare) , Anda harus mengklik tab Tinjau dari dalam (Review)Microsoft PowerPoint , dan dari sana, pilih Bandingkan(Compare) .
Setelah melakukan itu, silakan cari versi lain dari dokumen dan tekan tombol yang bertuliskan Merge . Setelah melakukan semua itu, Anda sekarang akan melihat bagian di sebelah kanan layar yang disebut Revisi(Revisions) . Di sini Anda akan melihat semua perubahan yang dibuat.
Seperti yang Anda lihat dari gambar, satu versi presentasi berbeda karena memiliki slide tambahan. Namun, karena kedua dokumen PowerPoint telah digabungkan, mereka sekarang menjadi satu kesatuan.

Sekarang, yang menarik dari ini adalah kenyataan bahwa Anda dapat melihat perubahan yang dibuat oleh orang yang berbeda jika Anda adalah bagian dari sebuah tim. Pilihannya kemudian ada untuk menyimpan konten sumber atau menerima perubahan yang dibuat dengan memilih satu, beberapa, atau semuanya.
Kami harus mengatakan bahwa ini adalah salah satu fitur terbaik yang ditemukan di Microsoft PowerPoint karena kegunaannya.
Pada saat seperti sekarang ketika kebanyakan orang bekerja dari rumah, fitur ini seharusnya membuat segalanya lebih mudah bagi tim yang berkolaborasi dalam satu proyek.
Related posts
Cara mengaburkan gambar di PowerPoint
Excel, Word or PowerPoint tidak dapat mulai terakhir kali
Cara menautkan satu PowerPoint presentation ke yang lain
PowerPoint tidak merespons, membeku, menggantung atau berhenti bekerja
Cara menghubungkan elemen, Content or Objects ke A PowerPoint slide
Cara Memompres PowerPoint file pada Windows 10
Cara membagi gambar menjadi potongan-potongan di PowerPoint
Cara Menambahkan Captions ke Pictures di PowerPoint
Cara Memperbaiki PowerPoint Tidak Dapat Menghemat file error
Cara Menambahkan Kredit Rolling di PowerPoint presentation
Cara mengompres semua gambar dalam PowerPoint presentation
Cara Menambahkan Audio ke PowerPoint
Cara Membuat picture frame Animasi di PowerPoint
Cara Membuat dan Memasukkan Pyramid di PowerPoint
Cara Mengubah Default File Format untuk Saving in Word, Excel, PowerPoint
Cara Membuat Design Preset atau Tema di PowerPoint
Cara Mengubah Slide size and orientation di PowerPoint
Cara Membuat Flowchart di PowerPoint
PowerPoint Tutorial untuk Beginners - Pelajari cara menggunakannya
Cara Menggunakan Presenter Coach di Microsoft PowerPoint Online
