Cara menghapus instalan Microsoft Edge Browser di Windows 10
Microsoft Edge mungkin adalah browser berbasis Chromium terbaik yang tersedia, tanpa beban tambahan yang mungkin dibawa oleh beberapa orang lain. Ia juga diketahui mengkonsumsi lebih sedikit daya dibandingkan dengan Chrome . Tetapi jika Anda ingin menghapusnya dari PC karena suatu alasan, berikut adalah berbagai metode untuk menghapus instalan Microsoft Edge Chromium Browser .
Cara menghapus instalan Edge di Windows 10
Anda dapat menggunakan salah satu metode untuk menghapus atau menghapus Edge sepenuhnya dari Windows 10 . Admin harus menghapusnya jika diinstal olehnya.
- Metode Penghapusan Standar
- Program dan fitur
- Melalui File Explorer
- Perintah PowerShell
- Menggunakan Prompt Perintah.
Anda selalu dapat menginstal ulang dari situs web Microsoft Edge jika berubah pikiran. Juga, pastikan untuk keluar dari akun Microsoft Anda sebelum mencopot pemasangan browser.
PEMBARUAN(UPDATE) : Sebelum melanjutkan, Anda harus tahu bahwa browser Microsoft Edge Chromium baru yang diinstal melalui Pembaruan Windows(Windows Update) tidak menawarkan opsi untuk menghapusnya melalui UI. Jadi mungkin metode ke-3 atau ke-4 dapat membantu Anda.
Kata Microsoft(Says Microsoft) :
Microsoft Edge is the web browser recommended by Microsoft and is the default web browser for Windows. Because Windows supports applications that rely on the web platform, our default web browser is an essential component of our operating system and can’t be uninstalled.
The new version of Microsoft Edge gives users full control over importing personal data from the legacy version of Microsoft Edge. The new version of Microsoft Edge is included in a Windows system update, so the option to uninstall it or use the legacy version of Microsoft Edge will no longer be available.
1] Hapus instalan Browser Chromium Microsoft Edge(Uninstall Microsoft Edge Chromium Browser) melalui Menu Mulai(Start Menu)

- Klik(Click) pada Start Menu , dan ketik “Microsoft Edge†di kotak pencarian
- Setelah Anda melihat Microsoft Edge (ikon hijau) di hasilnya, klik kanan di atasnya
- Pilih Uninstall(Choose Uninstall) dari opsi menu, dan biarkan uninstaller menyelesaikan pekerjaan
Opsi yang sama tersedia di bagian sisi kanan menu Start , di mana ia menunjukkan opsi cepat. Anda mungkin harus memperluasnya untuk mengungkapkan semua opsi, termasuk Jalankan(Run) sebagai administrator, buka lokasi file, dan sebagainya.
2] Hapus Microsoft Edge(Remove Microsoft Edge) menggunakan Control Panel
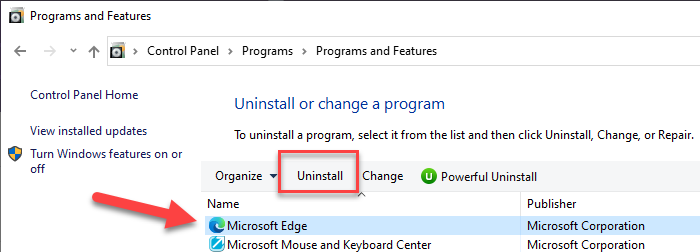
- Ketik “Control†di Run prompt ( Win + R ) dan tekan tombol enter
- It will open the classic Control Panel. Locate Programs or Programs and Features based on the view
- Click on Uninstall a program to reveal the list of programs installed on the computer
- Sort the list by name, and locate Microsoft Edge
- Select it, and click on Uninstall button
Once the process is complete, all the files will be removed.
3] Via File Explorer

Open File Explorer and navigate to the following path:
C:\Program Files (x86)\Microsoft\Edge\Application\84.0.522.59\Installer
Here the number â84.0.522.59â may vary in your case.

Click open the Installer folder.

Sekarang klik pada tab File dan pilih Buka Windows PowerShell(Open Windows PowerShell) sebagai administrator. Sekarang jalankan perintah berikut.
.\setup.exe -uninstall -system-level -verbose-logging -force-uninstall
Browser Edge harus dihapus.
4] Hapus instalan browser Edge menggunakan (Uninstall Edge)PowerShell Command
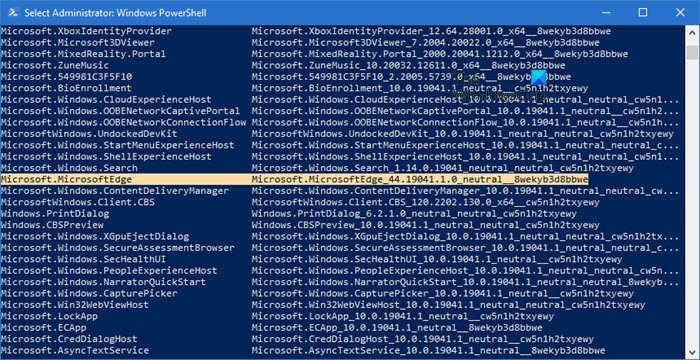
Anda dapat menggunakan perintah paket PowerShell Get untuk menghapus instalasi aplikasi. (PowerShell Get)Ikuti langkah-langkah seperti di bawah ini
- Ketik PowerShell(Type PowerShell) di prompt Run ( Win+R ) dan tekan tombol Enter
- Jalankan perintah berikut
Get-AppxPackage | Select Name, PackageFullName
- Temukan Microsoft Edge(Locate Microsoft Edge) dan nama paketnya. Itu harus serupa dengan apa yang disebutkan di bawah ini.
Microsoft.MicrosoftEdge Microsoft.MicrosoftEdge_44.18362.449.0_neutral__8wekyb3d8bbwe
- Pada daftar, temukan Microsoft Edge dan nama paketnya. Itu harus serupa dengan apa yang disebutkan di bawah ini.
- Sekarang jalankan perintah berikut untuk menghapus Edge dari Windows .
Get-AppxPackage -allusers Microsoft.MicrosoftEdge_44.18362.449.0_neutral__8wekyb3d8bbwe | Remove-AppxPackage
Setelah proses selesai, itu akan menghapus Microsoft Edge dari Windows untuk semua pengguna. Jika Anda hanya ingin menghapus instalan untuk akun Anda, Anda dapat melewati tombol -allusers pada perintah di atas.
5] Menggunakan Prompt Perintah
Buka jendela CMD yang ditinggikan.
Salin dan tempel perintah berikut dan tekan Enter satu(Enter one) per satu.
cd C:\Program Files (x86)\Microsoft\Edge\Application\84.0.522.63\Installer setup.exe –uninstall –system-level –verbose-logging –force-uninstall
Di sini 84.0.522.63 harus menjadi nomor versi pada PC Anda.
Saya harap posnya mudah diikuti, dan Anda dapat menghapus Microsoft Edge Chromium dari PC Windows 10 .
Pastikan(Make) untuk menghapus semua riwayat penelusuran dari akun online Microsoft jika Anda tidak ingin menggunakannya di masa mendatang.
Related posts
Cara Menyesuaikan Microsoft Edge Browser baru di Windows 10
Menggunakan Browser Task Manager di Microsoft Edge di Windows 10
Cara Menegakkan Google SafeSearch di Microsoft Edge di Windows 10
Bagaimana menampilkan Favorites Bar di Microsoft Edge di Windows 10
Cara Mencegah Perubahan pada Favorit Pada Microsoft Edge di Windows 10
Cara Mengaktifkan atau Menonaktifkan Salam pada Edge browser di Windows 10
Sinkronkan Bookmark dan Daftar Bacaan di Microsoft Edge
Tab Microsoft Edge pudar di Windows 10
Cara Mengaktifkan atau Menonaktifkan Pencetakan di Microsoft Edge di Windows 10
Cara menyimpan halaman web sebagai PDF file di Edge Browser pada Windows 10
Cara Reset, Repair or Reinstall Edge browser di Windows 10
Cara Menghapus Microsoft Edge Dari Windows 10
Cara Membuat Chrome default browser di Windows 10 (Firefox & Opera)
Fitur keamanan di Microsoft Edge browser untuk Windows 10
Cara Bypass Microsoft Edge di Windows 10
Nonaktifkan Vertical Tabs di Microsoft Edge Menggunakan Registry di Windows 10
Cara Mengubah Tampilan Microsoft Edge homepage di Windows 10
Cara Membuka Blokir Adobe Flash Player pada Microsoft Edge Windows 10
Cara menjalankan Legacy Edge and Chromium Edge side berdasarkan Side di Windows 10
Cara Mengubah default browser: Chrome, Firefox, Edge pada Windows 10
