Cara menghapus Akun Pengguna yang dihapus dari layar masuk di Windows 10
Administrator komputer dapat menghapus akun pengguna tanpa memerlukan kata sandi apa pun. Itu kelemahan besar, tetapi juga dengan desain memberi pengguna admin otoritas tertinggi. Mungkin saja Anda telah menghapus akun pengguna, tetapi untuk beberapa alasan, Gambar Akun Penggunanya(User Account Picture) masih tersedia di layar Masuk Windows(Windows Logon) . Dalam hal ini, ketika Anda mencoba masuk, itu tidak akan berhasil. Posting ini akan memandu bagaimana Anda dapat menghapus gambar Pengguna(User) dari daftar.
Hapus (Remove)Akun Pengguna(User Account) yang dihapus dari layar masuk
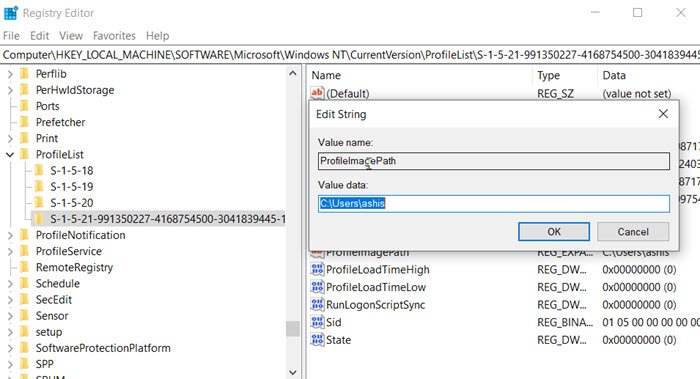
Jika Anda telah menghapus akun pengguna menggunakan metode yang benar , yaitu Settings > Akun(Accounts) , maka masalah tidak akan terjadi. Namun, jika admin memilih untuk menghapus folder secara langsung, entri registri tidak dihapus. Ikuti langkah-langkah untuk mengatasinya:
Ketik(Type) regedit di Run prompt ( Win +R ) dan tekan tombol Enter untuk membuka Registry Editor . Kemudian, navigasikan ke jalur berikut:
HKLM\Software\Microsoft\Windows NT\CurrentVersion\ProfileList
Perhatikan(Notice) jumlah folder di bawah ProfileList , dan folder yang memiliki nama tambahan yang dimulai dengan S adalah akun pengguna.
Untuk mengonfirmasi bahwa itu milik akun pengguna yang dihapus, perluas salah satu folder, dan temukan string—ProfileImagePath. Klik dua kali untuk membuka, dan itu akan menampilkan jalur folder pengguna yang diakhiri dengan nama pengguna.
Setelah dikonfirmasi, hapus folder yang mencari Registry Entry , yang membawa ProfileImagePath .
Setelah selesai, restart komputer, dan kali ini Anda tidak akan melihat akun pengguna terdaftar lagi.
Saya harap posting membantu Anda menghapus gambar akun pengguna yang telah dihapus tetapi masih muncul di layar masuk.
Related posts
Switch User Option Hilang dari Windows 10 login screen
Buat Account lokal selama atau setelah pemasangan Windows 10 Home
Roaming Profil Pengguna Versi Incompatibility Masalah di Windows 10
Cara Mendaftar Pengguna Lain di Windows 10
Jangan masuk pengguna dengan Temporary Profiles pada Windows 10
Cara Membuat Akun Pengguna Lokal di Windows 10
Bagaimana cara masuk ke Windows 10 dengan PIN?Bagaimana cara mengubah login PIN?
Access Local User and Group Management di Windows 10 Home
Cara Menghapus Administrator Account Built-in di Windows 10
Aktifkan atau Nonaktifkan User First Sign-in Animation di Windows 10
6 cara untuk mengubah akun ke Administrator dan kembali di Windows 10
2 cara untuk menghapus People icon dari taskbar di Windows 10
Cara Bergabung dengan Windows 10 Insider Program Tanpa Microsoft Account
Set Default User Logon Picture untuk semua pengguna di Windows 10
6 Ways ke Change User Account Name di Windows 10
2 Cara untuk Membuat Guest Account di Windows 10
Cara Memperbaiki Corrupted User Profile di Windows 10
Cara Mengubah File and Folder permissions di Windows 11/10
Cara Mengaktifkan atau Disable Built in Administrator account di Windows 10
Delete Profil dan file pengguna lama secara otomatis di Windows 10
