Bagaimana menambahkan Pesan Kesalahan di Excel
Seperti yang kita semua tahu Microsoft Excel digunakan untuk mengumpulkan data dalam baris dan kolom. Terkadang, kami ingin membatasi hanya data tertentu yang ada di sheet. Kami ingin melempar kesalahan, ketika seseorang mencoba memasukkan data terhadap validasi. Misalnya, jika Anda ingin menetapkan batasan sedemikian rupa sehingga sel tertentu di Excel hanya boleh menerima teks sepanjang 10 karakter, maka Anda dapat menentukan validasi untuk sel tersebut di Excel dengan mudah.
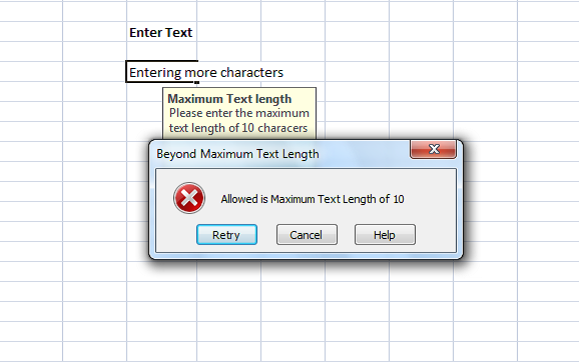
Tambahkan Pesan Kesalahan di Excel
Setiap kali seseorang memasukkan teks di luar batasan, Anda dapat menampilkan pesan kesalahan yang menjelaskan validasi. Pada artikel ini saya akan memberi tahu Anda cara membuat atau menambahkan pesan kesalahan di Excel .
Pertama, pilih sel ( E6 dalam contoh kami) yang ingin Anda atur batasannya. Klik(Click) pada tab Data dan di bawah bagian (Data)Alat Data(Data Tools) , klik Validasi Data.(Data Validation.)
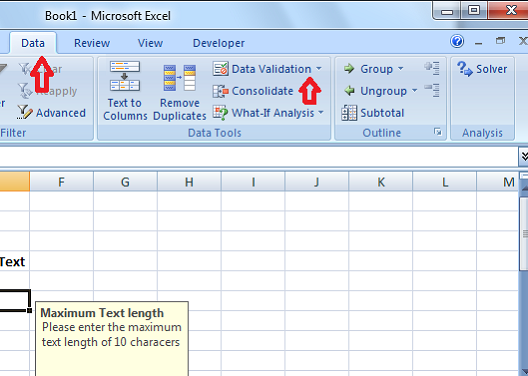
Di kotak dialog Validasi Data(Data Validation) , klik tab Pengaturan . (Settings )Di drop-down Allow , Anda dapat menentukan data apa yang diizinkan di dalam sel. Itu bisa berupa bilangan bulat, Tanggal(Date) , Desimal(Decimal) atau bahkan formula khusus dapat ditambahkan.
Dalam kasus kami, karena kami perlu menetapkan batasan untuk lebih dari 10 karakter, pilih Panjang Teks. (Text Length. )Jika Anda tidak ingin membuat kesalahan untuk sel kosong, centang kotak Abaikan kosong(Ignore blank ) .
Sekarang, di tarik-turun Data , pilih operator. (Data)Dalam kasus kami, saya memilih antara.(between.)
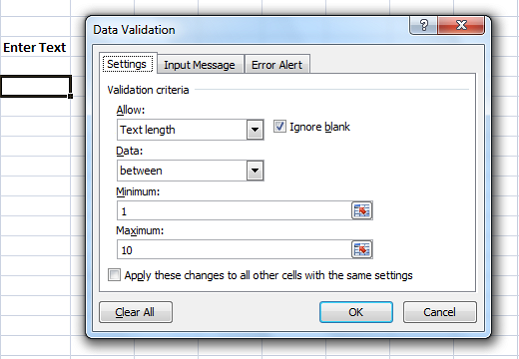
Karena kita telah memilih 'antara', kita perlu menentukan rentang Minimum dan Maksimum(Maximum) . Kita dapat memilih rentang sel atau memasukkan nilai secara langsung. Untuk kasus kami, masukkan '1' di Minimum dan '10' di Maksimum(Maximum) .
Sekarang, klik pada tab Pesan Masukan . (Input Message)Tab ini digunakan untuk menentukan pesan yang akan ditampilkan saat sel dipilih dan untuk itu centang Tampilkan pesan masukan saat sel dipilih. (Show input message when cell is selected.)Tentukan Judul(Title ) dan Pesan(Message ) yang akan ditampilkan saat sel dipilih. Judul(Title) ditampilkan dalam huruf tebal dan pesan ditampilkan sebagai teks biasa di bawah judul.

Sekarang, saatnya membuat Pesan Kesalahan(Error Message) di Excel . Klik(Click) pada tab Peringatan Kesalahan . (Error Alert)Centang opsi "Tampilkan peringatan kesalahan setelah data tidak valid dimasukkan" untuk menghindari pesan kesalahan ditampilkan untuk setiap data yang dimasukkan dalam sel.
Direkomendasikan: (Recommended: )Tips Microsoft Excel untuk Menghemat Waktu dan Bekerja Lebih Cepat
Di tarik-turun Gaya(Style) , pilih jenis kesalahan yang akan ditampilkan. Ini bisa berupa Stop , Warning atau Information . Masukkan (Enter)Judul(Title) dan Pesan Kesalahan(Error Message) yang akan ditampilkan di pop up kesalahan. Klik "OK" dan validasi Anda telah ditetapkan untuk sel yang dipilih di Excel .

Ketika Anda memasukkan teks yang memiliki kurang dari 10 karakter, maka tidak ada pesan kesalahan yang ditampilkan. Tapi, ketika Anda memasukkan teks lebih dari 10 karakter di luar batasan kami, maka pesan kesalahan ditampilkan seperti di bawah ini.
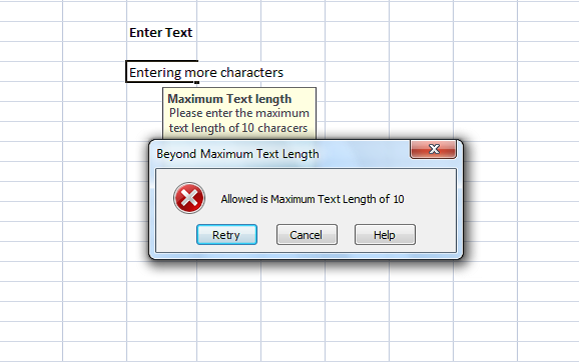
Anda dapat melihat bahwa judul dan pesan yang Anda atur ditampilkan dalam pesan kesalahan. Disarankan untuk memiliki judul dan pesan yang bermakna yang menjelaskan validasi dan batasan.
Ini adalah cara termudah untuk membuat pesan kesalahan di Excel.(This is the easiest way to create error messages in Excel.)
Related posts
Pesan Kesalahan Windows 10 Paling Umum & Cara Memperbaikinya
Calculate Standard Deviation and Standard Error dari Mean di Excel
Bagaimana cara memperbaiki Runtime Error 1004 di Microsoft Excel?
Bagaimana cara menghapus # NAME? Kesalahan di Excel?
Cara Menambahkan Bilah Kesalahan Di Excel
Cara menggunakan HLOOKUP function di Microsoft Excel
Excel, Word or PowerPoint tidak dapat mulai terakhir kali
Cara Mengubah Default File Format untuk Saving in Word, Excel, PowerPoint
Perbaiki Kesalahan stdole32.tlb Excel di Windows 10
Cara mengekstrak nama domain dari URLs di Microsoft Excel
Cara Menggunakan Find and FindB functions di Excel
Cara Menggunakan EDATE and EOMONTH Functions di Excel
Bagaimana Anda menghitung persentase increase or decrease di Excel?
Cara menggunakan Mode function di Excel
Perbaiki Pengambilan Data. Tunggu Beberapa Detik Dan Coba Potong Atau Salin Lagi Kesalahan Di Excel
Cara Menambahkan Trendline di Microsoft Excel worksheet
Microsoft Excel Tutorial, untuk Pemula
Cara Menggunakan CHOOSE function di Excel
Cara Mengubah Warna Excel worksheet Tab
Cara Menambahkan atau SUM Time di Microsoft Excel
