Aktifkan streaming Sangat Tinggi di aplikasi Windows 10 Xbox
Streaming game Xbox One(Xbox One games) ke PC Windows(Windows PC) sekarang menjadi hal yang penting, dan itu cukup cepat. Seperti yang diharapkan, karena fakta bahwa layanan bergantung pada Internet setiap saat, permainan tidak akan terlihat sebagus jika dimainkan dari Xbox One itu sendiri. Ini sedikit seperti PlayStation Now dan OnLive di mana konten streaming cenderung memiliki grafik yang kurang mengesankan dibandingkan dengan versi aslinya. Tetapi bisakah ini diubah menggunakan aplikasi Xbox untuk Windows 10 ? Pastinya.
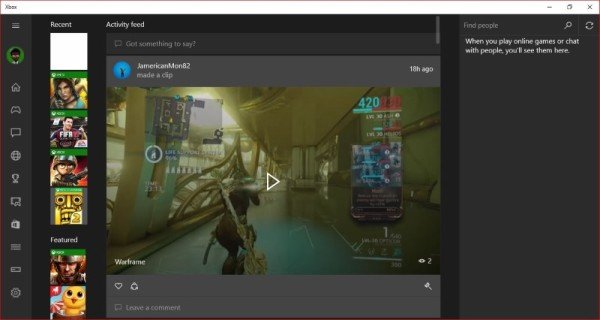
Aktifkan(Activate Very High) streaming Sangat Tinggi di aplikasi Windows 10 Xbox
Sekarang, kami harus menunjukkan bahwa mengubah kualitas permainan streaming tidak semudah membuka aplikasi Xbox , pergi ke area pengaturan dan mengklik tombol. Microsoft tidak menambahkan opsi untuk memilih pengaturan kualitas yang berbeda selain dari Rendah(Low) , Sedang(Medium) , dan Tinggi(High) , tetapi kami cenderung percaya ini akan terjadi di pembaruan mendatang, dan Sangat Tinggi(High) akan ditambahkan.
Untuk menyelesaikan pekerjaan, pengguna akan diminta untuk membuka Windows Explorer dan mengetik " %localappdata%\Packages\ " ke dalam bilah alamat.
Setelah itu, buka folder berjudul, “ Microsoft.XboxApp ” dan buka.
Saatnya membuka folder dengan judul, “ Lokal State(Local State) .” Ada file di dalamnya yang dikenal sebagai " userconsoledata " yang harus Anda buka segera. Pastikan(Make) untuk membukanya di editor teks untuk pengoperasian yang lebih mudah, atau cara lain jika itu paling cocok untuk Anda.
Tekan bidang pencarian di editor teks dan cari " IsInternalPreview ." Setelah menemukannya, ubah variabel menjadi " True " lalu tekan Simpan(Save) , tutup editor teks, dan semuanya siap untuk bergemuruh.
Kami menyarankan untuk memulai ulang aplikasi Xbox agar berfungsi, atau bahkan PC dalam hal ini.
Inilah masalahnya dengan menyusuri rute ini, sekarang akan membutuhkan lebih banyak bandwidth untuk mengalirkan konten. Biasanya cara biasa cenderung menggunakan minimal 3 Mbps , namun dengan peningkatan kualitas diharapkan bisa menggunakan sekitar 20 Mbps . Tidak semua orang dapat melakukan streaming konten pada kecepatan itu, untuk yang terakhir seharusnya baik-baik saja.
Menggunakan pengaturan Sangat Tinggi(Very High) , pemain akan melihat perbedaan dalam kualitas output. Tidak sejelas siang dan malam, tapi cukup jelas.
Related posts
Tidak dapat terhubung ke Xbox Live; Fix Xbox Live Networking issue di Windows 10
Microsoft Excel menyebabkan High CPU usage saat berjalan pada Windows 10
Cara Pin Xbox Game Bar widget pada Windows 10 computer screen
Fix Microsoft Compatibility Telemetry High Disk Usage di Windows 10
Cara Fix High CPU Usage pada Windows 10
Cara menginstal Color Profile di Windows 10 menggunakan ICC Profile
Cara Menegakkan Google SafeSearch di Microsoft Edge di Windows 10
Ashampoo WinOptimizer adalah perangkat lunak gratis untuk mengoptimalkan Windows 10
Best gratis Mountain Sports game untuk Windows 10 PC
Apa itu Paket Media di Windows 10
Cara Menghapus Tanda Air Aktifkan Windows 10
Best Gratis Barcode Scanner software untuk Windows 10
Perbaiki Layanan Agen SoftThinks Penggunaan CPU Tinggi di Windows 10
PicsArt menawarkan Custom Stickers & Exclusive 3D Editing pada Windows 10
Create Notes sederhana dengan PeperNote untuk Windows 10
Buat Keyboard Shortcut untuk membuka Website favorit Anda di Windows 10
Kerangka Asosiasi Perangkat Penggunaan CPU Tinggi di Windows 10?
Cara Menggunakan Network Sniffer Tool PktMon.exe di Windows 10
Fix Wireless Xbox One controller membutuhkan A PIN untuk Windows 10
Kesalahan Event ID 158 - Disk identik GUIDs assignment di Windows 10
