Cara membuat GIF Animasi dari file video menggunakan VLC dan GIMP
GIF animasi(Animated GIFs) ada di mana-mana di internet. Mereka sangat menyenangkan untuk digunakan yang membuat percakapan pesan Anda lebih menarik dan menghidupkan konten ketika dibagikan di situs media sosial seperti email, slacks, WhatsApp , tweet, dan sebagainya. Sama sekali tidak ada alasan untuk tidak menggunakannya di situs web atau media sosial Anda.
GIF animasi sangat bagus yang digunakan untuk semua hal di internet mulai dari membuat percakapan Anda lebih menarik dengan orang yang Anda cintai, mengiklankan produk Anda, mengusulkan cerita Anda, membuat presentasi kecil hingga menggunakannya untuk pemasaran sosial, Dalam bisnis, GIF(GIFs) animasi bermain peranan penting dalam membangun hubungan yang bersahabat dengan pelanggan. Keuntungan menggunakan video GIF dalam bisnis adalah portabel, memiliki waktu transfer yang lebih sedikit dan yang lebih penting tidak memerlukan biaya produksi tambahan.
Meskipun ada banyak situs web tempat Anda dapat mengunduh GIF(GIFs) , sangat sedikit yang tahu betapa mudahnya membuat GIF(GIFs) animasi Anda sendiri . Jika Anda adalah orang yang suka menggunakan GIF(GIFs) dalam pesan Anda dan berpikir untuk membuatnya sendiri, maka Anda berada di tempat yang tepat. Membuat GIF(GIFs) Anda sendiri sama menyenangkannya dengan membagikannya di internet. Anda dapat dengan mudah membuat GIF menggunakan program gratis seperti VLC dan GIMP . Yang(All) perlu Anda lakukan adalah memilih video yang Anda suka, memilih klipnya menggunakan VLC dan mengonversinya menjadi GIF menggunakan program GIMP . Pada artikel ini, kami menjelaskan cara membuat animasiGIF(GIFs) dari file video menggunakan VLC dan GIMP .
Buat GIF Animasi(Create Animated GIF) dari file video menggunakan VLC
1] Ekstrak(Extract) adegan dari video yang ingin Anda buat GIF menggunakan VLC
Untuk membuat GIF , Anda harus terlebih dahulu mengekstrak adegan dari video untuk membuat klip yang ingin Anda buat menjadi GIF .
Sebelum membuat GIF(GIFs) animasi Anda sendiri , Anda harus mengunduh dan menginstal VLC terlebih dahulu .
Luncurkan VLC. Arahkan ke tab View dan klik (View)Advanced Controls dari menu drop-down. Mengaktifkan ini akan menampilkan kontrol di bagian bawah jendela VLC saat memutar video.
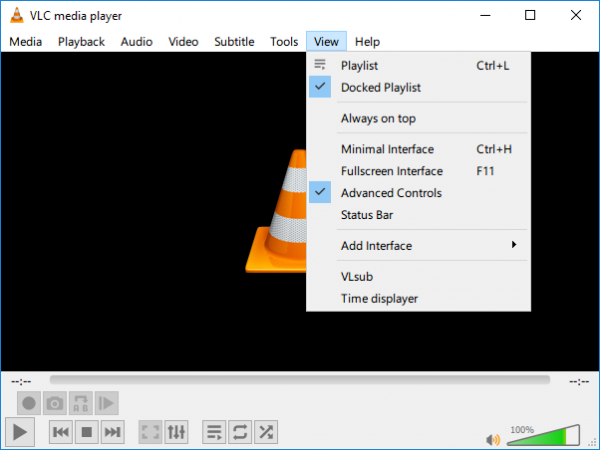
Buka video dari mana Anda ingin mengekstrak adegan untuk membuat GIF .
Sekarang posisikan penggeser ke tempat Anda ingin memulai perekaman. Ini akan menjadi titik awal klip video Anda.
Tekan tombol rekam merah(red record button) di kontrol lanjutan baru untuk mulai merekam dan klik putar pada video.
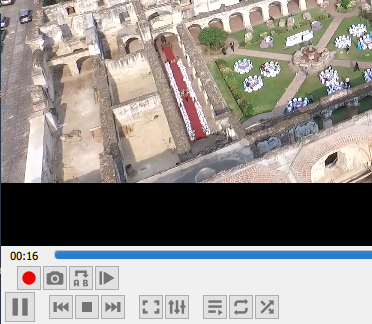
Biarkan video diputar sampai adegan di mana Anda ingin klip Anda berakhir. Tekan tombol Rekam(Record) lagi untuk mengakhiri perekaman. Sekarang Anda memiliki klip yang berisi adegan-adegan yang ingin Anda buat n GIF animasi . Klip video akan disimpan di C:UsersUsernameVideos
2] Ubah(Convert Video) klip video menjadi bingkai
VLC adalah media player open source yang dapat digunakan untuk membuat frame atau urutan gambar dari video.
Luncurkan VLC dan buka Preferensi. (Preferences. )Di bawah Tampilkan Pengaturan(Show Settings) di bagian bawah jendela, klik tombol radio dengan opsi Semua.(All.)
Sekarang pilih Video dari kolom kiri jendela Preferensi Lanjutan(Advanced Preferences) dan perluas Filter.(Filters.)
Klik Filter Pemandangan.( Scene Filter.)
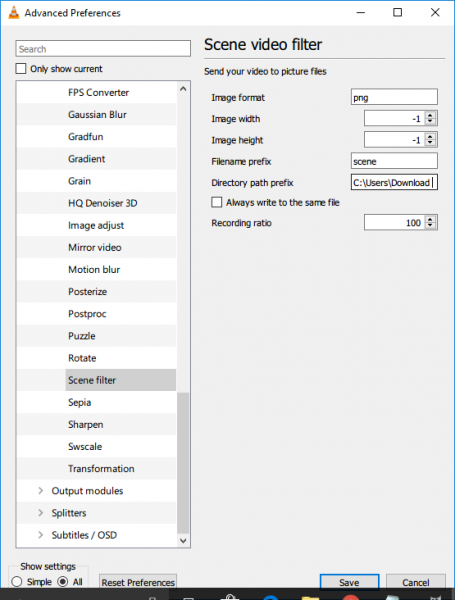
Di jendela Scene Filter , atur format gambar, berikan jalur direktori ke file dan ketik rasio perekaman.
Klik tombol Simpan(Save) dan kembali ke Preferensi Lanjutan.(Advanced Preferences.)
Perluas Video(Videos) dan klik Filter.(Filters.)
Pilih modul Filter video pemandangan(Scene video) untuk memproses streaming video.
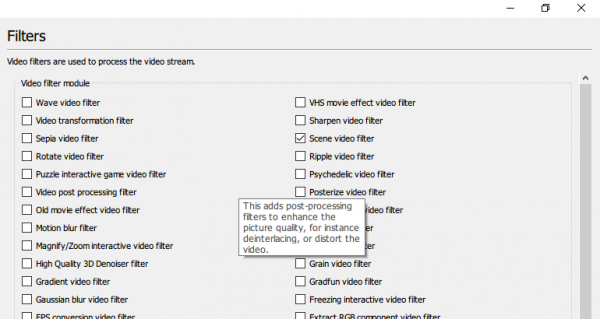
Tekan tombol Simpan(Save) untuk menerapkan perubahan. Arahkan ke Media dan klik Buka File. (Open File. )
Jelajahi(Browse) lokasi penyimpanan klip video Anda yang ingin Anda ubah menjadi GIF animasi .
Putar(Play) file videonya.
Gambar akan disimpan secara otomatis di direktori yang disebutkan. Jika Anda tidak melihat gambar apa pun, tutup aplikasi VLC , buka kembali, dan putar ulang video yang sama. Ini dapat terjadi jika VLC gagal mengenali filter adegan yang diaktifkan.
Perlu dicatat bahwa setelah Anda membuat bingkai, nonaktifkan opsi lagi untuk menghindari pembuatan bingkai untuk setiap video yang Anda putar di VLC .
Gambar yang dikonversi disimpan dalam folder bingkai.
Ubah (Convert)Klip(Clip) video menjadi GIF menggunakan GIMP
1] Impor Bingkai video
Untuk membuat GIF , unduh dan instal GIMP .
Luncurkan GIMP dan buka File. Pilih Buka sebagai Lapisan(Open as Layers) dari menu tarik-turun.
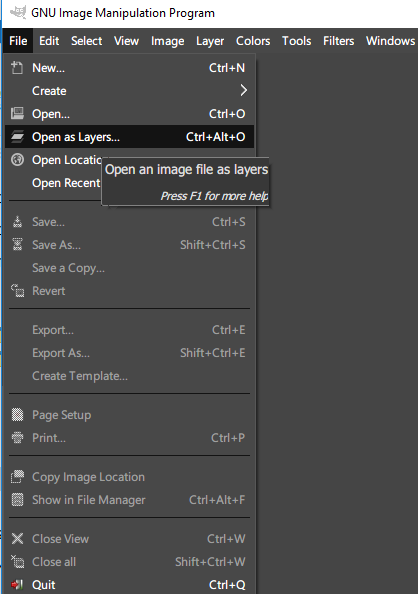
Telusuri(Browse) untuk membuka folder yang berisi gambar dalam bingkai yang Anda buat menggunakan VLC .
Pilih(Select) semua gambar bingkai dan klik Buka. (Open.)Setelah selesai , GIMP membuat proyek baru dan menempatkan file gambar sebagai lapisan.
2] Ekspor Gambar sebagai GIF
Arahkan ke Gambar(Image) dan pilih Mode.
Pilih Indexed(Choose Indexed) alih-alih RGB dan atur jumlah warna Maksimum ke 127.(Maximum)
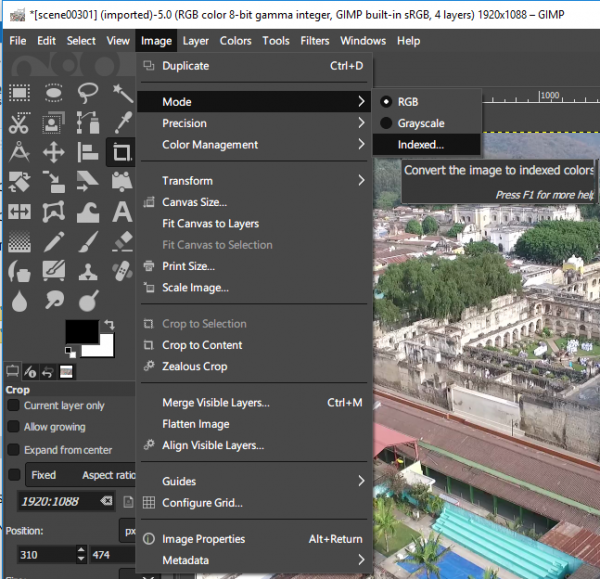
Di jendela Konversi Warna Terindeks(Indexed Color Conversion) , Klik (Click) Konversi.(Convert.)
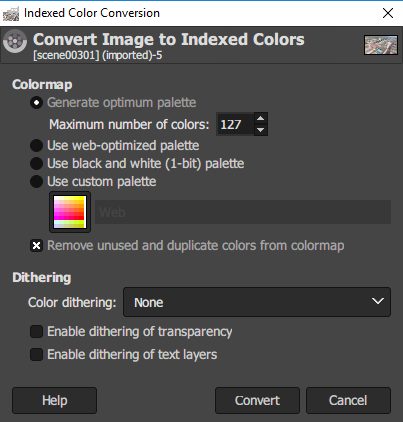
Arahkan ke Filter dan klik Animation.
Pilih untuk mengoptimalkan(optimize) GIF.
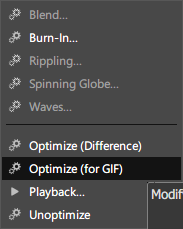
Sekarang buka File dan pilih opsi Ekspor Sebagai(Export As) dari menu.
Beri nama file dan klik Ekspor.(Export.)
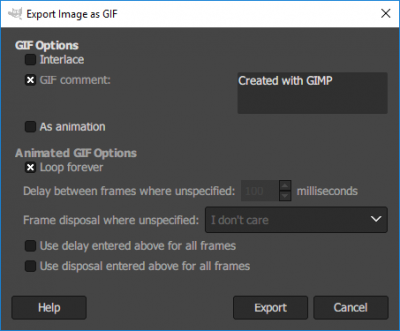
Setelah selesai, Anda sudah menyiapkan GIF Animasi(Animated GIF) Anda sendiri .
GIMP juga memungkinkan Anda mengubah ukuran gambar(GIMP also lets you resize images) , kalau-kalau Anda tidak tahu.
Itu saja.(That’s all.)
Sementara pada subjek, Anda mungkin ingin melihat Microsoft GIF Animator , AnimatedGIF , Make GIF Video Capture , LICEcap , Screen To GIF , Data GIF Maker dari Google Labs(Data GIF Maker from Google Labs) , Movie To Video , Convert Video to GIF online tools , Tools to buat GIF animasi , dan GiftedMotion juga.
Related posts
Cara Edit Frames dari Animated GIF menggunakan GIMP di Windows 11/10
Cara membuat GIF animasi menggunakan gambar Anda sendiri, dengan GIMP
Cara Menambahkan Animated GIF ke PowerPoint
Cara Menyisipkan GIF Animasi Di PowerPoint
How to Change My Google Picture to Animated GIF
Cara Menambahkan Neon Glow effect Text di GIMP
Extract Khusus Windows version dari Windows 10 Multiple Edition ISO
Cara Membuat atau Memulihkan System Image di Windows 10
Cara membuat gambar melingkar bundar menggunakan GIMP pada Windows 10
Cara Mengubah Default PWA site Anda untuk Project Home
Cara Melihat Dan Mengakses Catatan iCloud pada Windows 10
Microsoft Word tutorial untuk pemula - Guide tentang cara menggunakannya
Cara Mengubah Legacy ke UEFI tanpa menginstal ulang Windows 11/10
Cara Mengonversi Install.esd untuk menginstal. File WIM di Windows 10
Cara melakukan Regression Analysis di Windows 11/10
Cara menambahkan gambar transparan atas Screenshot menggunakan Paint
Cara Mengonversi MBR ke GPT tanpa Data Loss di Windows 11/10
Cara Mengganti Bahasa pada Windows 10: Semua yang perlu Anda ketahui
Cara Membuat GIF Transparent dengan GIMP di Windows 10
Cara Mengubah Live Photo Menjadi GIF di iPhone dan Mac
