Bagaimana memulihkan Catatan OneNote yang dihapus pada PC Windows 11/10
Dalam kebanyakan kasus, saat Anda menghapus OneNote Note , itu dipindahkan ke bagian sampah tetapi tidak dihapus sepenuhnya. Jadi, jika Anda berubah pikiran dan ingin memulihkannya, Anda bisa melakukannya. Namun, jika Anda juga mengosongkannya dari Sampah(Trash) , memulihkannya bisa jadi sulit. Karena itu, ada peluang bagus untuk memulihkan catatan Anda yang dihapus dari aplikasi OneNote(notes deleted from the OneNote app) . Aplikasi Microsoft OneNote di Windows 11 dan Windows 10 memungkinkan pencarian cadangan di buku catatan di OneDrive .
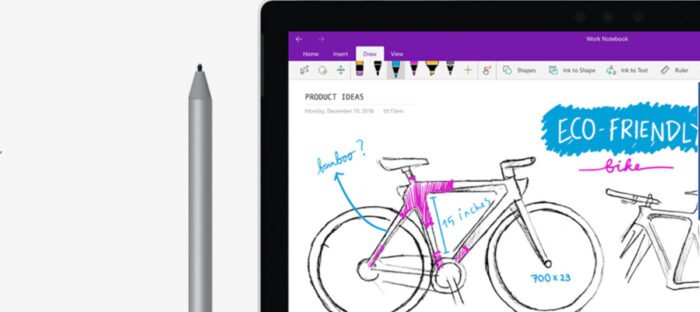
Pulihkan Catatan OneNote yang dihapus
Dengan metode ini, Anda dapat memulihkan satu halaman atau seluruh bagian catatan, yang baru saja Anda hapus dari aplikasi OneNote Anda. (OneNote)Selain itu, saat melihat catatan yang baru dihapus(recently deleted notes) , Anda dapat memilih untuk memulihkan bagian halaman yang relevan dengan memindahkannya kembali ke buku catatan aslinya atau ke lokasi lain pilihan Anda.
- Kunjungi halaman OneDrive.
- Masuk dengan detail akun Anda.
- Buka folder Dokumen.
- Pilih file OneNote.
- Beralih ke tab Lihat pada menu (View)Pita(Ribbon) .
- Temukan opsi Catatan yang dihapus.
- Buka file yang dihapus.
- Klik kanan dan pilih opsi Pulihkan(Restore) .
Langkah-langkah tersebut berlaku untuk OneNote versi Desktop .
Buka halaman OneDrive(OneDrive page) . Masukkan ID email dan kata sandi Anda untuk masuk dan mengakses semua file OneDrive Anda di Windows 10 .
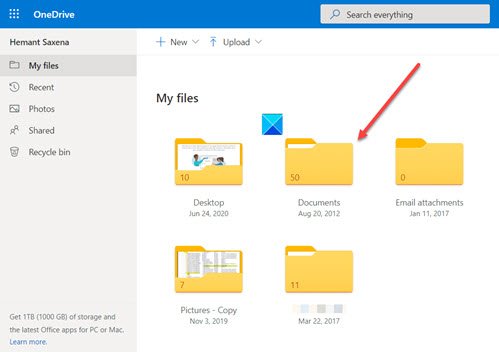
Sekarang, cari folder Dokumen(Documents) di One Drive . Seperti kebanyakan file Anda, file One Note Anda juga dapat ditemukan di sini.
Buka file One note dan alihkan ke tab View pada menu Ribbon.

Pilih entri Catatan yang dihapus(Deleted notes) di bawah tab Lihat .(View)
Pilih file yang versi aslinya ingin Anda pulihkan.
Telusuri isi file sekali.
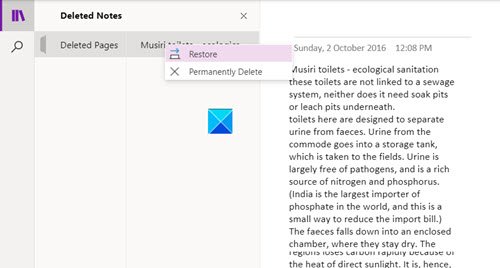
Jika semua terlihat baik, klik kanan file dan pilih opsi Pulihkan(Restore) .
Setelah selesai, pilih bagian untuk memulihkan catatan yang dihapus. Setelah konfirmasi, file akan dipindahkan kembali ke buku catatan aslinya.
That’s all there is to it!
Baca selanjutnya(Read next) : Di mana lokasi cache OneNote(Where is the OneNote cache location) ?
Related posts
Cara menggunakan OneNote efektif dalam Windows 10
Cara Mengubah View di OneNote pada Windows 10
Fix OneNote Sign di Problems pada Windows 10
Cara Zoom in dan Zoom di OneNote pada Windows 10
Bagaimana mengimpor Sticky Catatan dari Windows 7 ke Windows 11/10
Cara Mengaktifkan atau Disable Archive Apps feature di Windows 10
Cara Menambahkan Trusted Site di Windows 10
Cara membuat Radar Chart di Windows 11/10
Cara Menambahkan Group Policy Editor ke Windows 10 Home Edition
Microsoft Intune tidak menyinkronkan? Force Intune untuk disinkronkan di Windows 11/10
PDF text menghilang saat mengedit atau menyimpan file di Windows 10
Cara Menampilkan Details pane di File Explorer di Windows 10
Fix Windows 10 Black Screen masalah Death; Stuck pada Black Screen
Cara menghapus atau menginstal ulang Notepad di Windows 10
Fix Bluetooth Penundaan Suara di Windows 10
CPU tidak berjalan pada speed or capacity penuh di Windows 11/10
Apa itu Windows.edb file di Windows 10
Cara menukar drive hard disk di Windows 10 dengan Hot Swap
Set or Change Default Media Player di Windows 11/10
Microsoft Edge Browser Tips and Tricks untuk Windows 10
