Aplikasi ini telah diblokir karena Kebijakan Perusahaan - Microsoft Store
Saat mengunduh aplikasi dari Microsoft Store , pesan kesalahan dapat muncul yang mengatakan – Aplikasi ini telah diblokir karena Kebijakan Perusahaan(This app has been blocked due to Company Policy) . Jika Anda melihat pesan kesalahan yang sama, ikuti tutorial ini untuk memperbaikinya. Panduan ini untuk mereka yang berada di luar jaringan domain tetapi masih melihat pesan kesalahan ini saat mengunduh beberapa aplikasi tertentu dari Microsoft Store .
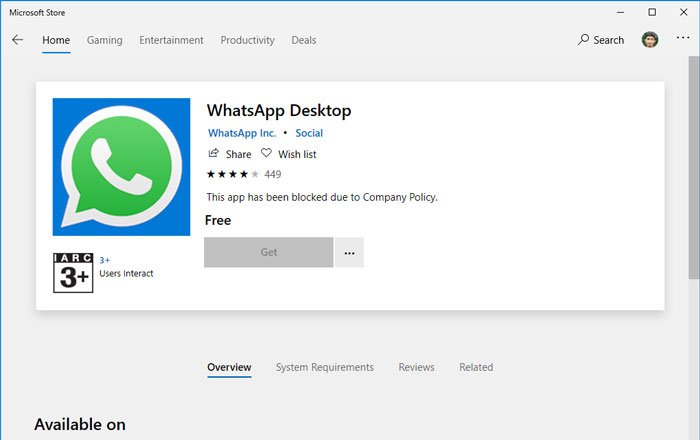
Pesan kesalahan ini muncul saat pengguna dialihkan dari browser ke Microsoft Store untuk mengunduh aplikasi. Ini bisa berupa aplikasi atau game apa pun.
Aplikasi ini telah diblokir karena Kebijakan Perusahaan
Untuk memperbaiki Aplikasi ini telah diblokir karena Kebijakan Perusahaan(This app has been blocked due to Company Policy) pada Windows 10 Anda, ikuti saran ini:
- Setel ulang Microsoft Store
- Periksa pengaturan Wilayah & bahasa
- Jalankan Pemecah Masalah Toko Windows
- Coba gunakan akun pengguna lain
- Hapus alamat email perusahaan.
Untuk mengetahui tentang saran ini, teruslah membaca.
1] Setel ulang Microsoft Store

Ini mungkin hal pertama yang dapat Anda lakukan ketika Anda mendapatkan pesan kesalahan seperti itu. Terkadang itu terjadi karena masalah file sistem internal, dan itu dapat diselesaikan dengan mengatur ulang Microsoft Store dan membersihkan cache.
Di Windows 10 , sangat mudah untuk mengatur ulang Microsoft Store tanpa perangkat lunak pihak ketiga karena Anda dapat melakukannya dari panel Pengaturan Windows(Windows Settings) . Anda harus membuka Pengaturan Windows(open Windows Settings) , buka bagian Aplikasi(Apps ) , cari tahu Microsoft Store dan klik Opsi lanjutan(Advanced options) . Setelah itu, gunakan opsi Terminate dan Reset masing-masing. Untuk mengetahui lebih lanjut, Anda harus membaca artikel ini tentang cara mengatur ulang dan menghapus cache Microsoft Store di Windows 10(reset and clear Microsoft Store cache in Windows 10) .
2] Periksa pengaturan Wilayah & bahasa

Ini adalah alasan lain mengapa Microsoft Store dapat menampilkan Aplikasi ini telah diblokir karena(This app has been blocked due to Company Policy) kesalahan Kebijakan Perusahaan saat mengunduh aplikasi. Dalam hal ini, Anda harus memeriksa pengaturan masing-masing t0 untuk memastikan. Untuk itu, buka panel Pengaturan Windows(Windows Settings) dengan menekan tombol Win+I secara bersamaan, dan pergi ke bagian Waktu & Bahasa(Time & Language) . Di sini Anda dapat menemukan tab Wilayah(Region) dan Bahasa . (Language )Buka setiap tab, dan pastikan wilayah dan bahasa yang benar telah diatur untuk PC Anda. Jika tidak, pilih pengaturan yang tepat berdasarkan negara Anda. Anda dapat membaca artikel ini tentang pengaturan Waktu dan Bahasa Windows 10 untuk mengetahui lebih banyak tentang opsi ini.
Terkait(Related) : Microsoft Store diblokir oleh administrator di Windows 11
3] Jalankan(Run) pemecah masalah Aplikasi Windows Store(Windows Store Apps)

Windows 10 memiliki beberapa pemecah masalah bawaan yang memungkinkan Anda memperbaiki masalah umum seperti ini. Pemecah masalah ini disebut Aplikasi Windows Store,(Windows Store Apps,) dan dapat mendeteksi dan memecahkan masalah ini. Anda dapat membaca artikel ini untuk mengetahui cara menjalankan Pemecah Masalah di Windows 10 untuk menyelesaikan masalah .
Baca(Read) : Tombol Instal berwarna abu-abu untuk beberapa Aplikasi atau Game di Microsoft Store .
4] Coba(Try) dengan akun pengguna yang berbeda
Tidak masalah jika Anda menggunakan akun pengguna lokal atau akun Microsoft untuk masuk ke PC Windows 10 Anda. Jika akun Anda mengalami konflik internal, ada kemungkinan masalah ini terjadi di komputer Anda. Itulah mengapa disarankan untuk membuat akun pengguna baru di Windows 10 dan masuk ke PC Anda dengan akun itu. Sekarang Anda tidak akan melihat pesan kesalahan ini.
Terkait: (Related:) Aplikasi Microsoft Store diblokir di Windows 11/10
5] Hapus alamat email perusahaan
Jika Anda menggunakan alamat email khusus seperti [email protected] alih-alih @outlook.com atau @hotmail.com , Anda dapat menghapus alamat email tersebut dari PC terlebih dahulu. Solusi ini telah memecahkan masalah bagi banyak pengguna.
Bacaan terkait: (Related read:) Aplikasi ini telah diblokir oleh administrator sistem Anda(This app has been blocked by your system administrator) .
Related posts
Microsoft Store app dihapus ketika Anda masuk untuk pertama kalinya
Paint Segar untuk Windows 10 adalah lukisan yang mudah digunakan Microsoft Store app
Download Adobe Reader app untuk Windows 10 dari Microsoft Store
5 Best Social Media apps untuk Windows 10 tersedia di Microsoft Store
Time Lapse Creator app untuk Windows 10 dari Microsoft Store
PC optimization apps terbaik untuk Windows 10 pada Microsoft Store
Cara Menginstal Atau Uninstall Microsoft Store Apps di Windows 10
Microsoft Store error 0x80072F05 - server tersandung
Best Zombie Game untuk Windows 10 pada Microsoft Store
Cara Menghapus Instalasi Microsoft Store Apps Pra-Instalasi di Windows 11/10
Daftar terbaik gratis Windows 11/10 Apps di Microsoft Store
Menari Apps terbaik untuk mempelajari Dance untuk Windows 10 dari Microsoft Store
Sepertinya Anda tidak memiliki izin untuk menyimpan perubahan pada file ini
Cara Menghentikan Remote Installation dari Apps pada Windows 10
Cara Mengatur Ulang Microsoft Store apps Menggunakan PowerShell di Windows 10
Anda akan membutuhkan Internet untuk 0x80070cf Windows Store error ini
Windows 10 Photos app Masuk dengan Kesalahan File system
Cara mengatur ulang atau Repair Windows Store apps di Windows 10 melalui pengaturan
Add ke tombol Favorit berwarna abu-abu di Photos app
Best gratis Movie apps tersedia di Microsoft Store untuk Windows 10
