Cara mengedit PDF di Google Documents di web
Jika Anda ingin mengedit PDF di Google Documents(Google Docs) atau Google Drive , berikut adalah cara melakukannya tanpa memasang add-on pihak ketiga. Tutorial ini menunjukkan bagaimana Anda dapat mengedit PDF di (PDF)Google Docs versi web . Namun, Anda juga dapat melakukan hal yang sama di Google Documents(Google Docs) versi seluler .
Mengedit file PDF tidak terlalu sulit karena begitu banyak aplikasi gratis yang sudah tersedia. Bahkan jika Anda memiliki Word di komputer, Anda dapat mengedit file PDF tanpa masalah. Di sisi lain, Google Documents(Google Docs) adalah salah satu alternatif Word terbaik yang dapat Anda gunakan di web. Selain memungkinkan Anda membuat Drop Cap(create Drop Cap) , menampilkan nomor baris(show line numbers) , dll., Anda dapat mengedit file PDF di Google Documents(Google Docs) .
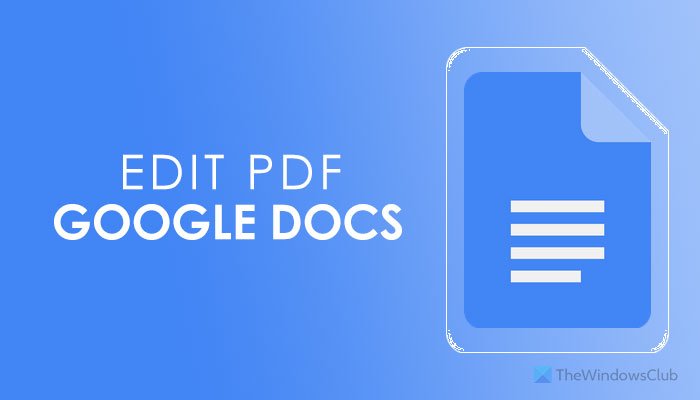
Bisakah Anda mengedit dokumen PDF di Google Documents(Google Docs) ?
Ya, Anda dapat mengedit dokumen PDF di Google Documents(Google Docs) tanpa masalah yang berarti. Selama berisi teks dan blok sederhana, Anda dapat mengedit dokumen PDF Anda di (PDF)Google Documents(Google Docs) tanpa banyak perbedaan. Untuk itu, Anda dapat mengikuti panduan yang disebutkan di atas seperti yang disebutkan di sini.
Sebelum memulai panel pengeditan, penting untuk diketahui bahwa tidak semua penataan gaya kompatibel dengan Google Documents(Google Docs) . Misalnya, Anda telah menambahkan blok kode dalam dokumen PDF Anda. (PDF)Jika Anda membukanya di Google Documents(Google Docs) , blok kode itu mungkin tidak memiliki gaya yang sama. Meskipun Anda telah mengonversi file Google Documents(Google Docs) ke PDF , mengunggahnya ke Google Drive , dan mencoba mengedit, masalah yang sama akan tetap ada di file Anda.
Cara mengedit PDF di Google Documents
Untuk mengedit PDF di Google Documents(Google Docs) , ikuti langkah-langkah berikut:
- Buka drive.google.com dan masuk ke akun Anda.
- Klik New > File upload dan pilih file PDF yang akan diunggah.
- Klik dua kali(Double-click) pada file PDF di Google Drive .
- Klik opsi Buka dengan (Open with ) > Google Documents(Google Docs) .
- Buat(Make) semua perubahan sesuai kebutuhan Anda.
- Buka File > Download > PDF Document .
Untuk mempelajari lebih lanjut tentang langkah-langkah ini, lanjutkan membaca.
Pertama, Anda harus mengunggah file PDF ke Google Drive . Untuk itu, kunjungi drive.google.com, situs resmi Google Drive , dan masuk ke akun Google Anda . Setelah itu, klik tombol New , pilih opsi File upload , dan pilih file PDF yang ingin Anda edit.
Jika Anda sudah memiliki file PDF di akun Google Drive Anda, Anda tidak perlu mengikuti dua langkah pertama yang disebutkan di atas.
Klik dua kali(Double-click) pada file PDF untuk mendapatkan pratinjau. Sekarang, Anda harus mengklik tombol Buka (Open ) dan pilih opsi Google Documents (Google Docs ) . Untuk informasi Anda, jika Anda telah menginstal add-on terkait PDF lainnya, mereka mungkin muncul di sini.
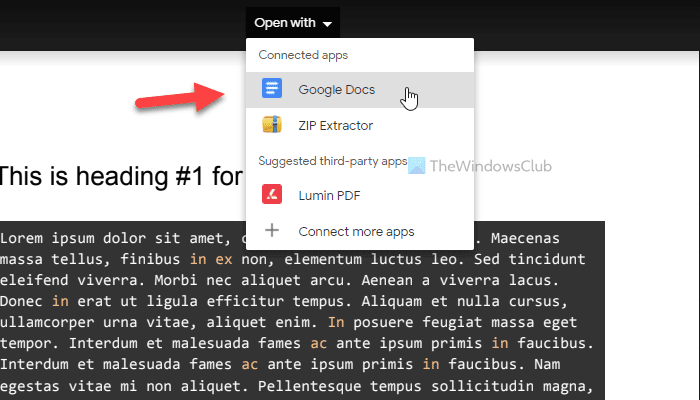
Setelah itu, Google Documents(Google Docs) akan membuka file PDF Anda , dan Anda dapat mulai mengeditnya sesuai kebutuhan Anda.
Setelah selesai, Anda dapat mengunduhnya ke komputer Anda dalam format PDF(PDF) atau DOCX . Untuk itu, buka File > Download dan pilih format file sesuai keinginan Anda.
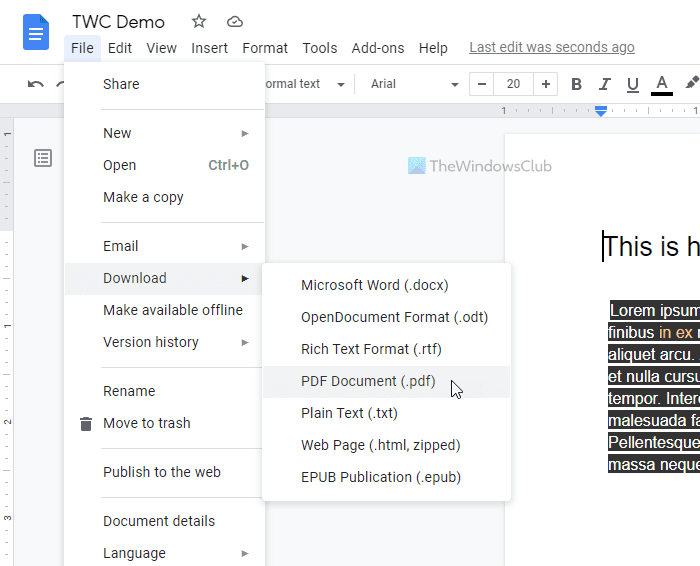
Bagaimana cara mengonversi PDF ke (PDF)Google Doc yang dapat diedit ?
Untuk mengonversi PDF menjadi dokumen Google Documents(Google Docs) yang dapat diedit , Anda harus mengunggahnya terlebih dahulu ke akun Google Drive Anda . Untuk itu, masuk ke akun Anda, dan klik opsi New > File Upload . Pilih file, klik dua kali, dan pilih Buka(Open) dengan > Google Docs . Sekarang, Anda dapat menemukan versi file PDF yang dapat diedit di (PDF)Google Documents(Google Docs) .
Bagaimana cara mengedit PDF di Google Drive ?
Mengedit file PDF di Google Documents(Google Docs) dan Google Drive tidak berbeda. Bahkan, Anda menggunakan Google Drive untuk mendapatkan file di Google Documents(Google Docs) . Oleh karena itu, Anda dapat mengikuti langkah-langkah yang sama di atas untuk menyelesaikan pekerjaan.
Itu saja! Ini adalah bagaimana Anda dapat mengedit file PDF di Google Docs .
Related posts
Cara Mengonversi Documents ke PDF dengan Google Docs menggunakan browser
Convert Word, PowerPoint, Excel Documents ke PDF menggunakan Google Docs
Cara memutar teks dalam aplikasi web Google Sheets
Cara membuat Drop Cap di Google Docs dalam beberapa menit
Fix Google Docs Spellcheck tidak berfungsi dengan baik
Cara Menambahkan dan Edit Tables di Google Docs Cara Mudah
Google Sheets and Excel Online Calendar templates
Cara membuat dan memodifikasi daftar drop-down di Google lembar
Cara Menambahkan Caption ke Images di Google Docs
Terbaik Google Sheets add-ons untuk meningkatkan produktivitas
Cara menulis Screenplay di Google Docs
Cara Mengubah Page Margin and Color di Google Docs
Cara Menggunakan Dark Mode di Google Docs, Sheets, dan Slides
Bagaimana Anda membungkus teks di sekitar gambar di Google Docs
Cara Mendapatkan Kembali Menu Toolbar yang hilang di Google Docs
Cara Menyisipkan Text Box di Google Docs
Cara menginstal dan menghapus Add-Ons di Google Docs
Templat Resume Terbaik untuk Google Docs untuk Membuat CV Profesional
Cara Menggunakan Header, Footer, dan Footnote di Google Docs
Cara Menambahkan Watermark di Google Docs
