Perbaiki Service Control Manager Event ID 7001 pada Windows 11/10
Dalam posting ini, kami akan menjelaskan solusi yang mungkin untuk memperbaiki kesalahan Service Control Manager 7001(Service Control Manager error 7001) pada WIndows 11/10 . Ketika kesalahan ini terjadi, laptop membeku(laptop freezes) dan pengguna harus melakukan hard reset. Beberapa pengguna telah melaporkan bahwa mereka mulai menghadapi masalah ini setelah memutakhirkan sistem mereka. Beberapa pengguna juga mengalami masalah setelah instalasi bersih Windows 10 dari citra ISO .
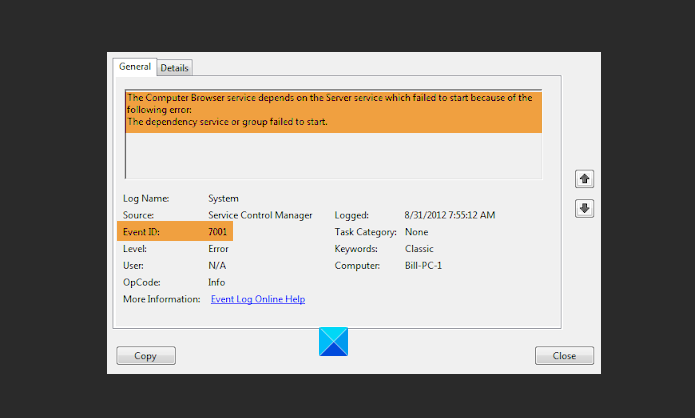
The Computer Browser service depends on the Server service which failed to start because the dependency service or group failed to start.
Anda dapat melihat kesalahan yang terjadi untuk:
- Layanan Pembantu TCP/IP NetBIOS
- Layanan Peramban Komputer
- Layanan Penerbitan FTP
- Layanan Penerbitan World Wide Web
- Layanan LDAP Server Situs
- Layanan Microsoft NNTP
- Layanan SMTP Microsoft
- Dll.
Service Control Manager ( SCM ) adalah proses sistem khusus di bawah keluarga sistem operasi Windows NT , yang memulai, menghentikan, dan berinteraksi dengan proses layanan Windows . ID Peristiwa 7001 ini biasanya terlihat ketika (Event ID 7001)Layanan(Service) kritis sistem gagal untuk memulai karena satu atau lebih layanan yang bergantung padanya, gagal untuk memulai(services on which it is dependant on, fail to start) .
Perbaiki(Fix Service Control Manager) kesalahan Manajer Kontrol Layanan 7001
Jika Anda melihat ID Peristiwa Service Control Manager(Service Control Manager Event ID) di komputer Anda, coba solusi berikut:
- Temukan(Find) dependensi Layanan Windows(Windows Service)
- Tingkatkan kinerja sistem Anda dengan mengoptimalkan drive.
- Setel ulang TCP/IP di Windows 10.
- Mulai Layanan Berbagi Port Net.Tcp(Net.Tcp Port Sharing Service) .
- Nonaktifkan fitur Berbagi Port TCP(TCP Port Sharing) dari Panel Kontrol(Control Panel) .
1] Temukan(Find) dependensi Layanan Windows(Windows Service)
Identifikasi (Identify)Layanan(Service) yang gagal dan temukan Dependensi Layanan(find the Dependencies of that Service) tersebut .
Anda perlu membuka Windows Services Manager(open Windows Services Manager) , pilih layanan yang dimaksud, klik kanan padanya, dan pilih Properties.
Beralih ke tab Dependensi.
Di sini Anda dapat melihat daftar layanan yang bergantung pada layanan ini dan layanan lain yang bergantung pada layanan ini.
Pastikan bahwa ini dimulai.
2] Tingkatkan(Improve) kinerja sistem Anda dengan mengoptimalkan drive
Pengoptimalan drive(Drive) membantu Anda meningkatkan kinerja komputer Anda. Windows 10 hadir dengan alat bawaan, bernama Defragment and Optimize Drives . Anda dapat menggunakan alat ini untuk mengoptimalkan hanya drive NTFS , FAT , atau FAT 32 .
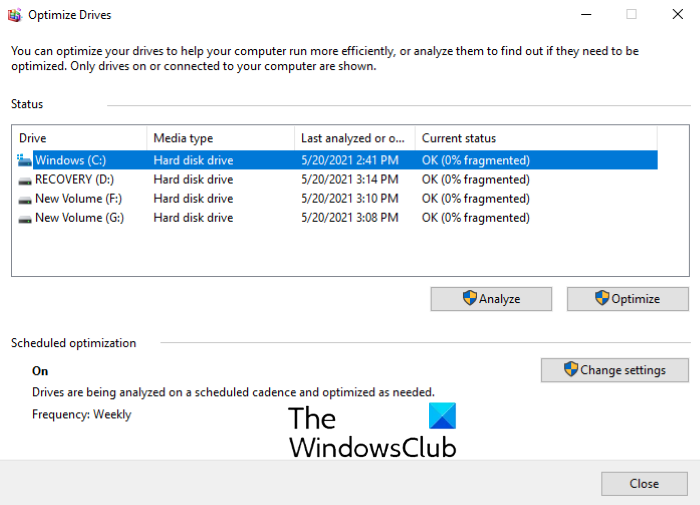
Ketik Optimalkan drive(Optimize drives) di kotak pencarian Windows 10 dan klik aplikasi untuk meluncurkannya. Setelah meluncurkan aplikasi, Anda akan melihat persentase fragmentasi setiap disk di komputer Anda di kolom Status (rrent status)saat(Cu) ini . Fragmentasi disk(Disk) harus selalu kurang dari 10%. Jika Anda menemukan salah satu disk Anda terfragmentasi lebih dari 10%, itu perlu dioptimalkan. Untuk mengoptimalkan drive, pilih dan klik tombol Optimalkan(Optimize) .
Jika alat Defragment and Optimize Drives tidak menunjukkan drive sistem Anda, itu karena alasan berikut:
- Disk sudah digunakan oleh program lain.
- Anda telah memformat disk menggunakan sistem file selain NTFS , FAT , atau FAT 32 .
- Drive adalah drive jaringan.
- Disk memiliki beberapa kesalahan atau mungkin rusak. Dalam hal ini, kami sarankan Anda memperbaiki drive dan kemudian mencoba mengoptimalkannya menggunakan alat Disk Defragment .
3] Setel ulang TCP/IP di Windows 11/10
Anda juga mungkin mendapatkan kesalahan Manajer Kontrol Layanan(Service Control Manager) 7001 di komputer Windows 11/10 Anda saat Layanan Berbagi Port Net.Tcp(Net.Tcp Port Sharing Service) gagal dimulai. Jika demikian halnya dengan Anda, menyetel ulang TCP/IP atau Protokol Internet dapat membantu.
4] Aktifkan(Enable) Layanan Berbagi Port Net.Tcp(Net.Tcp Port Sharing Service)
Jika mengatur ulang TCP/IP atau Protokol (Protocol)Internet tidak memperbaiki masalah Anda, coba metode ini. Banyak pengguna telah melaporkan bahwa setelah memulai Layanan Berbagi Port TCP.Net(TCP.Net Port Sharing Service) , mereka menyingkirkan kesalahan Manajer Kontrol Layanan(Service Control Manager) 7001.
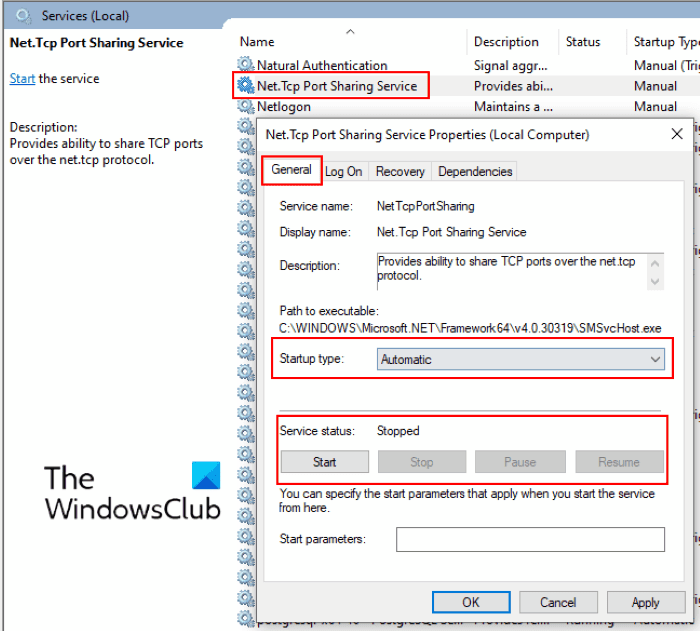
Ikuti petunjuk yang tercantum di bawah ini:
- Pertama, Anda harus membuka Konsol Manajemen (Management Console)Layanan(Services) . Untuk ini, ketik di kotak dialog Run dan klik OK.
services.msc - Sekarang, gulir ke bawah daftar dan temukan Net.Tcp Port Service .
- Klik dua kali padanya dan pilih jenis startup Otomatis(Automatic) dari menu drop-down.
- Anda akan melihat status layanan. Jika dihentikan, klik tombol Start lalu klik OK.
- Restart komputer Anda dan lihat apakah itu membantu.
Jika ini tidak menyelesaikan masalah, lanjutkan ke metode berikutnya.
5] Nonaktifkan fitur Berbagi Port TCP(Disable TCP Port Sharing) dari Panel Kontrol(Control Panel)
Banyak pengguna juga melaporkan bahwa menonaktifkan fitur Berbagi Port TCP(TCP Port Sharing) dari Panel Kontrol(Control Panel) membantu mereka menyelesaikan masalah.
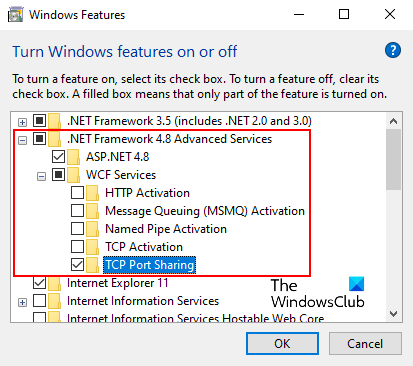
Ikuti petunjuk yang diberikan di bawah ini:
- Ketik Hidupkan dan Matikan Fitur Windows(Turn Windows Features On and Off) di kotak pencarian Windows 11/10 .
- Klik pada aplikasi untuk meluncurkannya.
- Perluas .NET Framework 4.6 Layanan Lanjutan(.NET Framework 4.6 Advanced Services) . Anda akan menemukan Layanan (Services)WCF di dalamnya. Namun, saya menemukan Layanan (Services)WCF di .NET Framework 4.8 Advanced Services .
- Perluas Layanan WCF(WCF Services) .
- Nonaktifkan fitur Berbagi Port TCP(TCP Port Sharing) dengan menghapus centang pada kotak di sebelahnya.
- Klik OK untuk menyimpan pengaturan.
Ini harus membantu.
Posting terkait(Related posts) :
- Perbaiki kesalahan DCOM Event ID 10016(Fix DCOM Event ID 10016 error)
- Perbaiki kesalahan ID Peristiwa 7031 atau 7034 saat keluar(Fix Event ID 7031 or 7034 error on logging off) .
Related posts
A Service tidak memulai kesalahan dengan Event ID 7000, 7009, 7011
Kesalahan Fix Event ID 7031 atau 7034 ketika pengguna log off Windows 10 komputer
Fix Event ID 14 dan 17 - TPM command failure pada Windows 10
Kesalahan Event ID 158 - Disk identik GUIDs assignment di Windows 10
Fix Gagal menginisialisasi BattlEye Service, kesalahan Driver load (1450)
Control Windows Service dari system tray menggunakan ServiceTray
Error 0x80070013 untuk System Restore, Backup or Windows Update Fix
Fix Error 0xC00D3E8E, properti hanya dibaca pada Windows 11/10
Fix Windows Upgrade Error 0xC1900101-0x4000D
Cara Memperbaiki Event ID 455 ESENT error pada Windows 10
Microsoft Office package 30038-28 Saat memperbarui Office
Fix Tidak ada disk tetap untuk ditampilkan Diskpart error
Kesalahan Fix Steam Service component pada Windows 10
Kesalahan Fix Explorer.exe application pada Windows 11/10
Fix Upgrade Errors 0xC190020c, 0xC190020D, 0xC190020E, 0xC190020F
Fix ShellExecuteEx gagal; Kode error 8235 pada Windows10
Cara Memperbaiki Event ID 642 ESENT error pada Windows 11/10
Fix Application Error 0xc0150004 pada Windows 11/10
Fix Mirrored Volume Hilang Setelah menginstal ulang Windows 11/10
Fix Package tidak dapat didaftarkan pada Windows 11/10

