Cara menjadwalkan panggilan di Skype pada aplikasi Windows 10 dan versi web
Jika Anda ingin menjadwalkan panggilan di Skype pada Windows 10(schedule a call in Skype on Windows 10) , maka tutorial ini akan memandu Anda. Anda dapat menjadwalkan sejumlah panggilan tanpa masalah, tetapi panggilan tersebut harus disetel pada waktu yang berbeda.
Mari kita asumsikan bahwa Anda ingin menelepon seseorang pada waktu tertentu, tetapi Anda memiliki kecenderungan untuk sering melupakan sesuatu. Meskipun Anda dapat menjadwalkan rapat Skype di kalender grup menggunakan Outlook , Anda juga dapat menggunakan aplikasi daftar To-Do(To-Do list app) , seperti Microsoft To-Do untuk ini. Anda dapat menjadwalkan panggilan di Skype dan mendapatkan notifikasi juga.
Anda dapat menjadwalkan panggilan Skype di aplikasi UWPd , perangkat lunak desktop klasik, serta versi web Skype . Opsi ini dapat ditemukan di tempat yang sama jika Anda menggunakan aplikasi UWP dan perangkat lunak Skype . Namun, jika Anda menggunakan versi web Skype , Anda mungkin perlu memperluas menu untuk mendapatkan yang sama.
Cara menjadwalkan panggilan di Skype di Windows 10
Untuk menjadwalkan panggilan di Skype di Windows 10 , ikuti langkah-langkah ini-
- Buka aplikasi Skype dan klik kontak yang diinginkan.
- Klik tombol Jadwalkan Panggilan(Schedule a Call) .
- Beri judul dan atur waktunya.
- Atur(Set) peringatan dan klik tombol Kirim(Send) .
- Dapatkan(Get) pemberitahuan sesuai pengaturan dan lakukan panggilan.
Untuk mengetahui langkah-langkahnya secara detail, teruskan membaca.
Pertama, buka aplikasi Skype di komputer Anda dan pilih kontak yang ingin Anda hubungi. Di bagian bawah, Anda akan menemukan beberapa opsi, termasuk Jadwalkan Panggilan(Schedule a Call) .
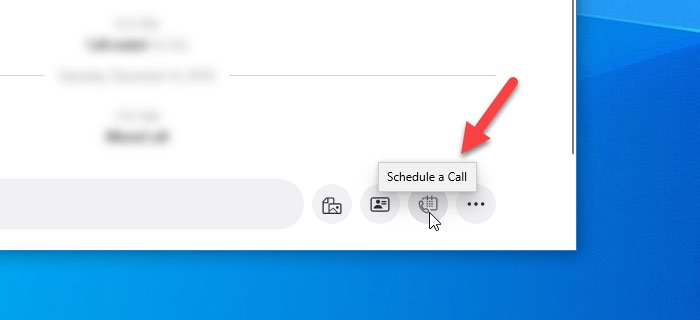
Anda perlu mengklik tombol ini dan mengatur tanggal dan waktu ketika Anda ingin melakukan panggilan. Selain itu, Anda dapat memberikan judul agar Anda dapat mengingat tujuan panggilan saat pertama kali melakukan panggilan.

Juga, Anda bisa mendapatkan pengingat tentang panggilan terjadwal 15 menit sebelumnya. Tanda 15 menit adalah waktu minimum, sedangkan Anda bisa mendapatkan pengingat satu minggu sebelumnya juga. Setelah mengatur semuanya, klik tombol Kirim(Send ) . Ini akan memberi tahu kontak dan menyelesaikan proses dari akhir Anda.
Anda akan mendapatkan pemberitahuan di komputer Anda sesuai waktu yang telah ditentukan.
Itu dia!
Related posts
Cara Membagikan Screen pada Skype and Skype untuk Business pada Windows 10
Cara Merekam Skype Calls pada Windows 10, Android dan iOS
Tidak dapat melakukan panggilan pada Skype pada Windows 10
Cara Mengaktifkan & Menggunakan Split View di Skype pada Windows 10
Bagaimana cara menghapus Meet sekarang ikon di Windows 10? Apa itu?
Menjelaskan Modern Setup Host di Windows 10. Apakah aman?
Cara Menghapus Instalasi Skype Di Windows 10
Cara membuka file .aspx pada komputer Windows 10
8 cara untuk memulai aplikasi Skype di Windows 10
Cara menonaktifkan perlindungan untuk Feature Updates pada Windows 10
Watch TV digital dan mendengarkan Radio pada Windows 10 dengan ProgDVB
Perbaiki Campuran Stereo Skype Tidak Bekerja di Windows 10
Best gratis Mountain Sports game untuk Windows 10 PC
Cara Menegakkan Google SafeSearch di Microsoft Edge di Windows 10
Microsoft Remote Desktop Assistant untuk Windows 10
Hide or Show Windows Ink Workspace Button pada Taskbar di Windows 10
Cara menghentikan dan mengonfigurasi pemberitahuan aplikasi Windows 10 (Mail, Kalender, Skype, dll)
Cara Nonaktifkan atau Aktifkan Pembaca Mode di Chrome di Windows 10
Apa itu Control Flow Guard di Windows 10 - Cara menghidupkan atau mematikannya
Panjang Path Fixer tool akan memperbaiki kesalahan panjang Path Too di Windows 10
