Perbaiki kesalahan STATUS_ACCESS_VIOLATION di Chrome atau Edge
Banyak pengguna saat berselancar melalui Internet di Chrome atau Edge mengalami kesalahan yang menyebabkan laman web mereka mogok. Mereka melihat “ Aw, Snap! Error Code STATUS_ACCESS_VIOLATION“. Dalam posting ini, kami akan memperbaiki kesalahan STATUS ACCESS VIOLATION di (STATUS ACCESS VIOLATION)Chrome atau Edge .
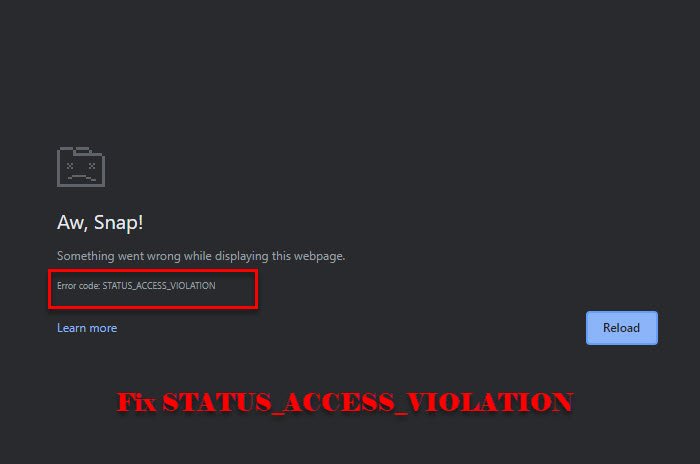
STATUS_ACCESS_VIOLATION kesalahan di Chrome atau Edge
Kesalahan ini pada awalnya lengkap untuk Chrome tetapi banyak pengguna telah melaporkan kesalahan ini di Edge v91 juga. Jika Anda melihat kesalahan untuk pertama kalinya, coba segarkan halaman beberapa kali karena dapat memperbaiki masalah untuk sementara. Jika tidak berhasil, coba perbarui Chrome atau Edge(updating Chrome or Edge) untuk memperbaiki masalah. Jika Anda masih menghadapi masalah, lanjutkan membaca.
Ini adalah hal-hal yang dapat Anda lakukan untuk memperbaiki kesalahan PELANGGARAN AKSES STATUS di (STATUS ACCESS VIOLATION)Chrome atau Edge
- Ubah nama file .exe
- Nonaktifkan Ekstensi
- Atur Ulang Pengaturan Browser(Browser Setting) ke Default
- Buat Profil Baru
Mari kita bicara tentang mereka secara rinci.
1] Ubah nama file .exe
Mengubah nama file .exe berfungsi untuk sebagian besar pengguna. Jadi, lakukan itu dan lihat apakah itu memperbaiki kesalahan.
Untuk Chrome

Jika Anda adalah pengguna Chrome , ikuti langkah-langkah yang diberikan untuk mengubah nama file .exe .
- Luncurkan File Explorer dengan Win + E.
- Rekatkan “ c:\Program Files (x86)\Google\Chrome\Application ” di bilah lokasi.
- Klik kanan pada Chrome.exe > Rename nama dan beri nama "Chrom.exe" atau nama lainnya.
Sekarang, luncurkan kembali aplikasi dan lihat apakah masalah telah diperbaiki.
Untuk Tepi
Jika Anda adalah pengguna Microsoft Edge , ikuti langkah-langkah yang diberikan untuk mengubah nama file .exe .
- Luncurkan File Explorer dengan Win + E.
- Rekatkan " c:\Program Files (x86)\Microsoft\Edge\Application " di bilah lokasi.
- Klik kanan pada msedge .exe > Rename nama dan beri nama "Medge.exe" atau nama lainnya.
Sekarang, luncurkan kembali aplikasi dan lihat apakah masalah telah diperbaiki.
2] Nonaktifkan Ekstensi
Jika mengganti nama file .exe tidak membantu atau Anda tidak ingin melakukannya, coba nonaktifkan Ekstensi(disabling Extensions) di kedua browser.
Anda harus menonaktifkan setiap ekstensi satu per satu dan terus memeriksa apakah itu memperbaiki kesalahan.
3] Atur Ulang Pengaturan Browser ke default
Hal lain yang dapat Anda lakukan untuk memperbaiki kesalahan adalah mengatur ulang Pengaturan Browser(Browser Setting) ke default. Ini dapat membantu jika kesalahan disebabkan oleh kedutan pengaturan yang salah. Jadi, setel ulang Chrome(reset Chrome) atau Edge , yang Anda gunakan.
4] Buat Profil Baru

Jika tidak ada yang berhasil, coba buat profil baru dan lihat apakah itu memperbaiki kesalahan.
- Untuk Chrome, (For Chrome, ) Anda dapat mengklik profil yang ada dari sudut kanan atas jendela lalu “+”, sekarang beri nama atau label dan klik Selesai.(Done.)
- Untuk Edge,(For Edge, ) dapat mengklik profil yang ada dari sudut kanan atas jendela lalu Add Profile > Add untuk membuat profil baru.
Lakukan, ini dan lihat apakah itu memperbaiki masalah.
Semoga Anda dapat memperbaiki kesalahan di Chrome dan Edge dengan solusi ini.
Baca Selanjutnya: (Read Next: )Perbaiki kesalahan STATUS INVALID IMAGE HASH di Chrome atau Edge.(Fix STATUS INVALID IMAGE HASH error on Chrome or Edge.)
Related posts
Cara Memperbaiki Kesalahan Status_access_violation di Chrome atau Edge
Fix RESULT_CODE_HUNG error pada Microsoft Edge pada Windows 10
Fix STATUS_INVALID_IMAGE_HASH error pada Chrome or Edge
Kotak Fix Blurry File Open dialog di Google Chrome and Microsoft Edge
Fix Google Maps Slow Masalah pada Chrome, Firefox, Edge pada Windows 11/10
Search situs web apa pun langsung dari Chrome or Edge Address Bar
400 Bad Request, Cookie Too Large - Chrome, Edge, Firefox, yaitu
Fix ReadableByteStream error di Chrome saat membuka Outlook.com
Nonaktifkan, uninstall Adobe Flash, Shockwave di Chrome, Firefox, Edge, yaitu
Cara Menyinkronkan Tabs Antara Edge, Chrome and Firefox browsers
Cara Menghentikan Redirect Otomatis di Chrome, Firefox, Browser Edge
Perbaiki RESULT_CODE_HUNG di Chrome dan Edge
Cara Mengubah Default Font di Chrome, Edge, Firefox browser
Fix Gagal - Kesalahan Blocked download di Chrome or Edge
Fix Google Chrome lagging dan lambat untuk dibuka di Windows 11/10
Cara Membuka Chrome, Edge or Firefox browser di Full Screen mode
Cara Mengatur Parental Control di Chrome, Edge, Firefox, Opera
Fix ERR_EMPTY_RESPONSE error di Chrome pada Windows 10
Cara menginstal ekstensi Chrome pada Microsoft Edge browser
Fix error 0xa0430721 Saat menginstal Edge or Chrome pada Windows 10
