Lupakan Profil Jaringan Nirkabel di Windows 11/10
OS Windows(Windows OS) biasanya terhubung ke jaringan dalam urutan ini – Ethernet , Wi-Fi , dan kemudian Mobile broadband. Setiap kali Anda terhubung ke jaringan Wi-Fi baru, itu ditambahkan dan disimpan dalam daftar profil oleh OS Windows(Windows OS) . Detail yang disimpan dalam profil dapat mencakup nama, kata sandi, metode enkripsi yang digunakan, SSID , dll. Dalam jangka waktu tertentu, daftar profil ini dapat bertambah. Pada saat seperti itu, atau untuk menjaga privasi Anda, Anda mungkin ingin menghapus atau menghapus profil. Meskipun ada empat cara untuk menghapus Profil Jaringan WiFi(four ways to delete WiFi Network Profile) , dalam posting ini, kita akan melihat bagaimana Anda dapat menghapus, menghapus, atau melupakan Profil Jaringan Nirkabel(Wireless Network Profiles) menggunakanAplikasi Pengaturan Windows(Windows Settings app) .
Bagaimana cara melupakan jaringan Wi-Fi di Windows 11

Untuk membuat komputer Windows 11 Anda melupakan Jaringan WiFi(WiFi Network) , lakukan hal berikut:
- Klik(Click) ikon Network/Speaker di sisi kanan Taskbar
- Dari flyout Pengaturan cepat(Quick) , klik panah terhadap koneksi Wi-Fi
- Pilih jaringan WiFi yang Anda ingin Windows 11 Anda lupakan
- Klik kanan padanya dan pilih Lupakan(Forget) .
Hapus(Remove) atau lupakan Profil Jaringan Nirkabel(Wireless Network Profiles) di Windows 10
Tekan Win+I untuk membuka aplikasi Pengaturan. Pilih Jaringan & Internet . Selanjutnya klik Wi-Fi di panel kiri. Di sana Anda akan melihat tautan Kelola Pengaturan Wi-Fi(Manage Wi-Fi Settings) . Klik di atasnya.
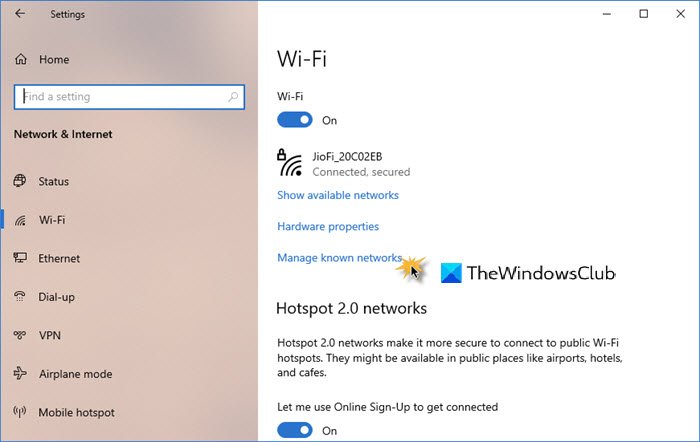
Di jendela yang terbuka, Anda akan melihat dua pengaturan – Wi-Fi Sense dan Kelola jaringan yang dikenal. Di bawah Kelola jaringan yang dikenal(Manage known networks) , pilih jaringan, dan Anda akan melihat dua opsi – Bagikan(Share) dan Lupakan(Forget) .

Klik Lupakan.
Ini akan menghapus profil dan detail koneksi Jaringan Nirkabel.
TIPS:(TIP:) Anda juga dapat menghapus Profil Jaringan WiFi(WiFi Network Profiles) secara manual di Windows 11/10 menggunakan netsh wlan commandCommand Prompt dan kemudian dengan mengedit Registry Windows.
Related posts
Stop koneksi otomatis ke Wireless Network di Windows 10
Cara Menghapus atau Melupakan Profil Jaringan Nirkabel di Windows 8.1
Cara Melihat Wi-Fi Network Driver information pada Windows 10
Fix Wireless Printer Tidak merespons pada Windows 11/10
Backup and Restore WiFi atau Wireless Network Profiles di Windows 10
Cara Menghapus WiFi Network Profile dari Windows 10
Fix Mobile Tethering Internet Terus terputus pada Windows 11/10
Best Free WiFi Network Scanner Tools untuk Windows 10
Cara Memperbaiki Unidentified Network di Windows 11/10
Tidak dapat memetakan Network drive di Windows 10
Cara Mengubah Wi-Fi band dari 2.4 GHz hingga 5 GHz di Windows 10
Make Network File Always Available Offline pada Windows 10
Fix No internet, Secured WiFi error di Windows 11/10 [Fixed]
Bagaimana untuk memetakan Network Drive atau menambahkan FTP Drive di Windows 11/10
Ping Transmit Gagal General failure GALAT DI Windows 10
Network discovery dimatikan dan tidak menyala di Windows 10
Fix Ping Spikes di WiFi or Ethernet di Windows 11/10
Cara Mengaktifkan DNS atas HTTPS di Windows 10
Publik Wi-Fi Login Page tidak ditampilkan di Windows 11/101
Aktifkan Network Connections saat di Modern Standby pada Windows 10
