Cara Memasang dan Menghapus Pengaya di Google Documents
Google Documents(Google Docs) adalah salah satu perangkat lunak alternatif Office gratis terbaik yang tersedia. Tim pengembang telah memperkenalkan banyak fitur untuk menjadikannya yang terbaik. Google Documents(Google Docs) juga memiliki fitur yang memungkinkan Anda menambahkan add-on yang Anda perlukan untuk menyelesaikan pekerjaan/komitmen Anda.
Jika Anda memerlukan fitur tertentu yang kurang di Google Documents(Google Docs) atau Anda menemukan fitur lanjutan melalui add-on, Anda dapat menambahkannya ke Documents(Docs) . Add-on akan meningkatkan pekerjaan dan memungkinkan Anda memaksimalkannya. Mari kita lihat bagaimana Anda dapat memasang dan mencopot pengaya di Google Documents(Google Docs) .
Instal Add-on di Google Documents
Untuk memasang pengaya di Google Documents,
- Buka dokumen dan klik Add-on
- Pilih Dapatkan add-on
- Cari dan pilih add-on yang ingin Anda pasang di Google Workspace Marketplace
- Klik Instal di halaman add-on
- Berikan izin untuk melanjutkan penginstalan dan pilih akun Google yang ingin Anda instal add-on dan berikan akses ke sana.
Mari kita lihat instalasi add-on secara detail.
Untuk memulai, buka dokumen Google dan klik Pengaya(Add-ons) di bilah menu dan pilih Dapatkan pengaya(Get add-ons)
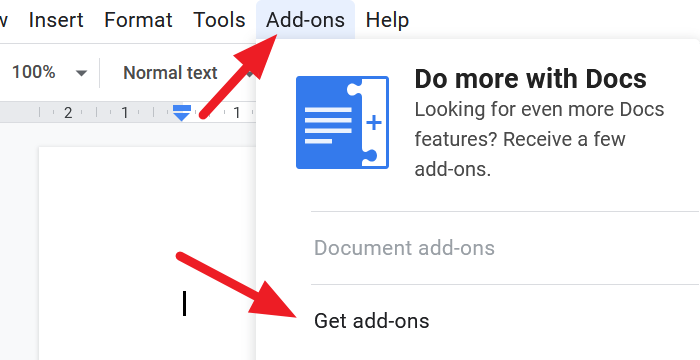
Jendela Google Workspace Marketplace(Google Workspace Marketplace) yang tumpang tindih akan terbuka. Cari(Search) add-on yang ingin Anda instal dan klik di atasnya.
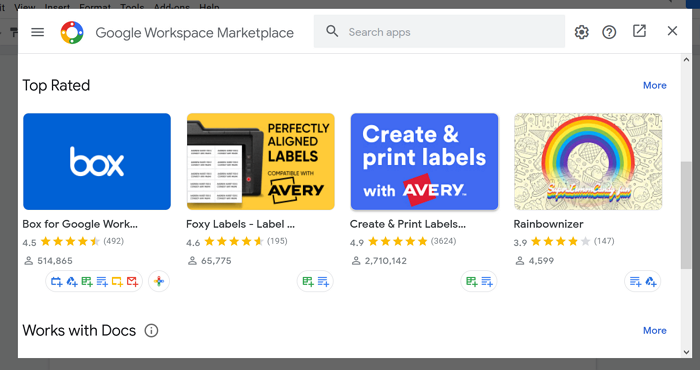
Pada halaman add-on, klik tombol Install untuk mulai menginstal add-on.
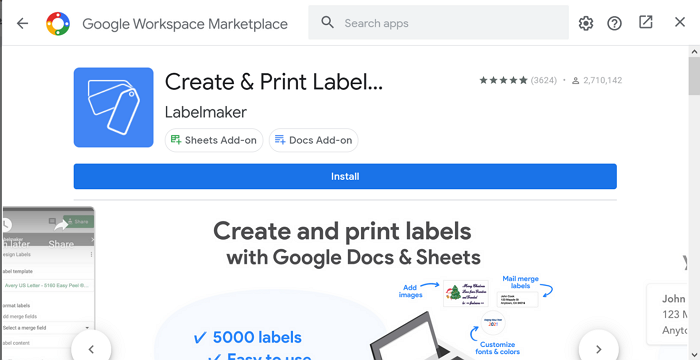
Sebuah kotak dialog akan terbuka meminta Anda izin untuk menginstal add-on. Klik (Click)LANJUTKAN(CONTINUE) untuk menjalankan proses.
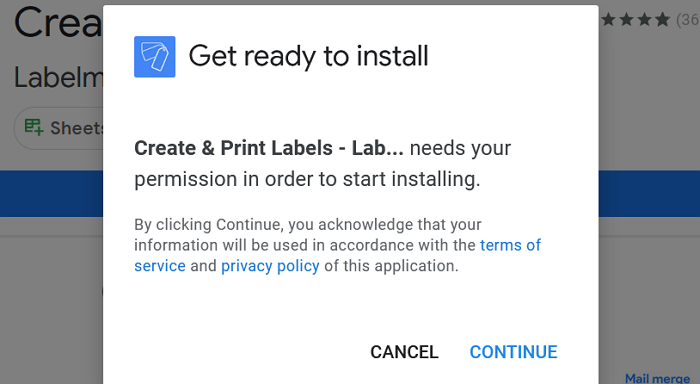
Ini akan membuka jendela baru yang meminta Anda untuk memilih akun Google tempat Anda ingin menginstal add-on. Pilih akun dan berikan akses pengaya untuk membaca data Google Anda yang terkait dengan Google Documents(Google Docs) . Add-on akan diinstal setelah Anda memberikan akses.
Untuk menemukan add-on, Anda baru saja menginstal, klik Add-ons di bilah menu dan Anda dapat melihat add-on dalam daftar.
Baca(Read) : Template produktivitas Google Documents terbaik(Best Google Docs productivity templates) .
Copot pemasangan Add-on dari Google Documents(Google Docs)
Untuk mencopot pemasangan add-on yang tidak Anda perlukan lagi,
- Klik (Click)Add-on di menu dan pilih Kelola(Manage) add-on
- Klik(Click) pada add-on yang ingin Anda instal dari daftar
- Kemudian, klik Uninstall
- Konfirmasi(Confirm) mencopot pemasangan add-on dengan mengklik UNINSTALL APP
Mari masuk ke detail mencopot pemasangan add-on di Google Documents(Google Docs)
Buka dokumen di Google Documents(Google Docs) dan klik Add-on(Add-ons) di menu dan pilih Kelola add-on(Manage add-ons)
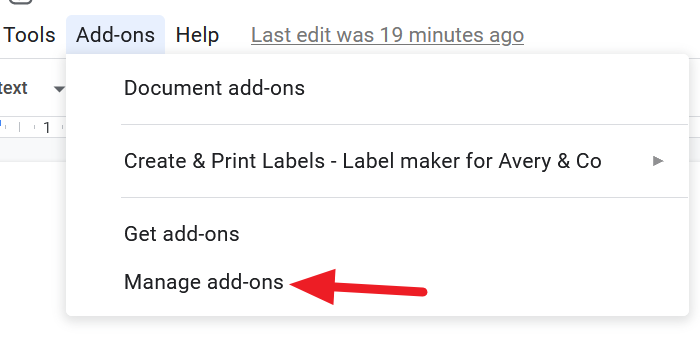
Sekarang Anda akan melihat daftar pengaya yang terpasang di Google Documents(Google Docs) Anda . Pilih add-on yang ingin Anda hapus dengan mengkliknya.
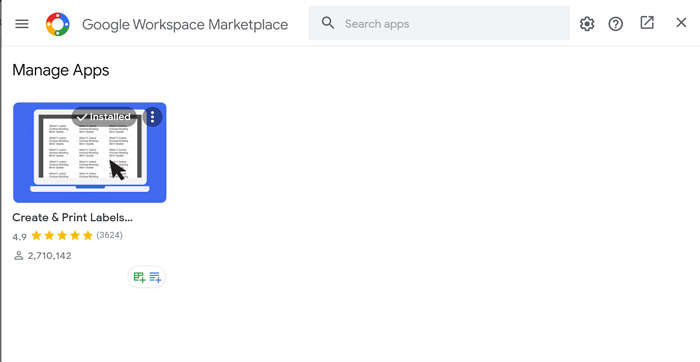
Pada halaman add-on, Anda ingin mencopot pemasangan, klik Copot(Uninstall) pemasangan untuk memulai proses.
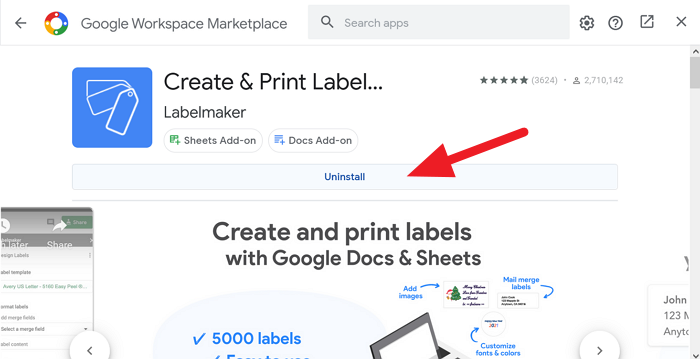
Sekarang, Anda harus mengonfirmasi mencopot pemasangan add-on. Konfirmasikan dengan mengklik UNINSTALL APP di kotak dialog.
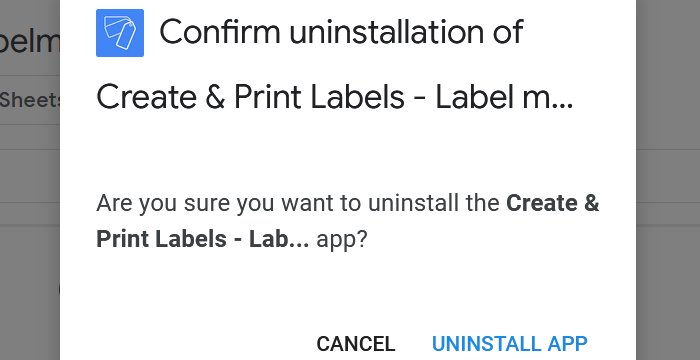
Add-on akan dihapus dari Google Documents(Google Docs) dan Anda tidak akan menemukan add-on di daftar add-on lagi.
Kami berharap, tutorial ini membantu Anda dalam mengelola add-on di Google Documents(Google Docs) .
Related posts
Cara memutar teks dalam aplikasi web Google Sheets
Cara membuat Drop Cap di Google Docs dalam beberapa menit
Fix Google Docs Spellcheck tidak berfungsi dengan baik
Cara Menyisipkan Text Box di Google Docs
Cara membuat Google Slides loop tanpa penerbitan
Cara Membandingkan Dua Dokumen di Google Docs
Cara Menggunakan Header, Footer, dan Footnote di Google Docs
Cara menggabungkan dan memperkirakan sel dalam Google Doc Table
Cara Menghapus Gridlines dari Google Sheet document
Terbaik Google Sheets add-ons untuk meningkatkan produktivitas
Cara Menambahkan Caption ke Images di Google Docs
Cara Menambahkan Page Numbers di Google Docs
Bagaimana untuk secara otomatis menghasilkan Charts dan Graphs di Google Lembar
Cara Menambahkan dan Edit Tables di Google Docs Cara Mudah
Best Invoice Templates untuk Google Docs untuk Freelancers, Small Business
Cara Menggunakan IF and Nested IF functions di Google Lembar
Cara Mengonversi Documents ke PDF dengan Google Docs menggunakan browser
Bagaimana Anda membungkus teks di sekitar gambar di Google Docs
Templat Resume Terbaik untuk Google Docs untuk Membuat CV Profesional
Cara Mendapatkan Kembali Menu Toolbar yang hilang di Google Docs
