Cara menyinkronkan Google Drive dan Google Foto
Google telah menghentikan kebijakan sinkronisasi foto ke Google Drive tetapi banyak orang masih lebih suka memiliki opsi sinkronisasi. Untungnya(Luckily) , meskipun kedua layanan telah berpisah, kami telah menemukan solusi yang memungkinkan Anda menyimpan Google Drive dan Google Foto(Google Photos) dalam Sinkronisasi(Sync) . Alat sederhana Google Backup and Sync memungkinkan Anda melakukan ini!
Cara menyinkronkan Google Drive dan Google Foto(Google Photos)
Anda dapat mencadangkan dan menyinkronkan file dengan komputer Mac atau Windows menggunakan alat Google Backup and Sync . Untuk melakukannya:
- Unduh Pencadangan dan Sinkronisasi ke PC Anda
- Berikan Izin untuk mengakses foto
- Tambahkan foto ke folder Google
Mari kita lanjutkan lebih jauh.
1] Unduh Google Backup(Download Google Backup) and Sync Tool ke PC Anda
Google Backup and Sync menawarkan cara paling andal untuk melindungi file dan foto yang paling berarti bagi Anda. Ini menggantikan pengunggah Google Foto Desktop dan (Google Photos Desktop)Drive untuk PC/Mac yang ada .
Alat ini mencadangkan file dan foto dengan aman di Google Drive dan Google Foto(Google Photos) , sehingga tidak lagi berada di komputer Anda dan perangkat lain.
Jika Anda belum mengunduh Backup and Sync , unduh ke PC Anda.
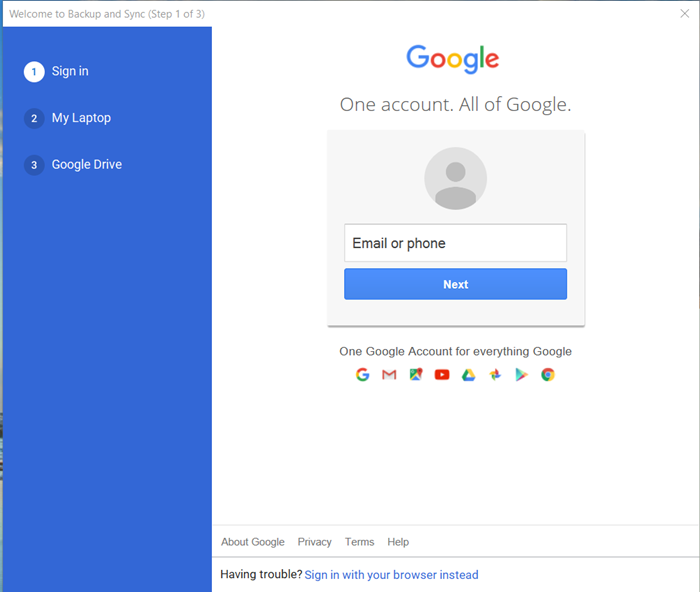
Masuk dengan akun Google Anda ( ID Email(Email ID) dan Kata Sandi(Password) ).
2] Berikan Izin(Grant Permission) untuk mengakses foto

Setelah Anda mengunduh aplikasi dan menginstalnya, jalankan aplikasi dan jika meminta izin untuk mengakses foto Anda, berikan izin.
3] Tambahkan foto ke folder Google
Aplikasi akan memasang folder di komputer Anda yang disebut Google Drive . Anda cukup menyeret foto dan dokumen ke folder untuk menyinkronkan kontennya dengan Google Drive di server Google.

Anda juga dapat memilih folder dari komputer Anda untuk terus dicadangkan ke Google Drive . Anda dapat menemukan foto di tab ' Komputer ' di (Computers)drive.google.com .

Selanjutnya(Hereafter) , setiap perubahan yang Anda buat pada folder ini akan tercermin di PC Anda akan tercermin di Google Drive .
Ini berarti bahwa foto yang Anda unggah ke satu layanan, dan perubahan apa pun yang Anda buat pada foto tersebut akan muncul dengan andal di tempat lain, disinkronkan ke akun Anda.
Related posts
Merge Multiple Google Drive & Google Photos Accounts
Google Drive Video tidak memainkan atau menampilkan blank screen
Cara menyimpan file dari LibreOffice langsung ke Google Drive
Cyberduck: Gratis FTP, SFTP, WebDAV, Google Drive client untuk Windows
Google Drive Terus menabrak Windows PC
Cara Membuat Movie di Google Photos online
Cara Memindahkan File dari Satu Google Drive ke Yang Lain
Buat tautan langsung ke tautan Google Sheets PDF melalui Google Drive
Onedrive vs Google Drive - Mana yang lebih baik Cloud Service?
Cara Bersihkan Cache di Google Drive and Google Docs
Google Photos kiat dan trik terbaik untuk mengedit gambar di web
Fix error Membuat Salinan File pada Google Drive
Cara Menyinkronkan Content di semua perangkat dengan Google Drive untuk Desktop
Bagaimana mengubah lokasi Google Drive folder di Windows 10
Cara Menambahkan Google Drive ke File Explorer
Cara Menggunakan Alat Pencarian Foto Canggih yang Tersedia di Foto Google
Bagaimana cara mentransfer Google Drive ke Google account lain?
Google Backup and Sync Tool memungkinkan Anda membuat file cadangan ke Drive & Photos
Delete junk File Sementara & Declutter Google Drive storage
Cara mengenkripsi dan mengamankan file Anda pada Google Drive
