Cara menonaktifkan atau mengaktifkan Loudness Equalization di Windows 10
Anda mungkin pernah menemukan contoh di mana, saat mendengarkan musik atau menonton video di komputer Anda, tingkat audio terkadang berfluktuasi antara terlalu tinggi dan terlalu rendah bahkan ketika volume media perangkat Anda tetap stagnan. Misalnya, adegan aksi atau iklan biasanya cenderung memiliki tingkat audio yang lebih tinggi daripada dialog. Dan perbedaan antara level audio ini terjadi di seluruh film yang Anda tonton atau podcast yang Anda dengarkan, sehingga membuat pengalaman Anda sedikit membuat frustrasi.
Masalah umum ini, bagi kebanyakan orang, hanya memiliki satu solusi, yaitu mengubah tingkat volume berulang kali untuk menyesuaikannya dengan frekuensi audio yang bervariasi, tetapi hanya begitu lama sehingga seseorang dapat melanjutkan tanpa merasa terganggu. keluar dari pikirannya.
Di sinilah Loudness Equalization dapat membantu Anda di Windows 10 . Fungsionalitas ini membantu mengontrol level audio dengan membawa keduanya, suara yang bernada terlalu tinggi dan yang terlalu rendah, ke level rata-rata, sehingga menghilangkan kebutuhan Anda untuk terus-menerus berkedip dengan volume komputer Anda. Ada beberapa aplikasi yang menawarkan fitur ini dan meskipun itu akan menjadi pengalaman yang menenangkan bagi Anda untuk mendengarkan musik atau menonton video dalam satu program tersebut, Equalization Kenyaringan(Loudness Equalization) hanya akan terbatas pada aplikasi tertentu.
Jadi, yang dapat dilakukan adalah mengaktifkan Loudness Equalization dari pengaturan Audio Enhancement Windows yang akan membantu menormalkan level audio untuk file yang diputar di semua program di komputer Anda. Hari ini, saya akan menunjukkan bagaimana pengguna dapat mengaktifkan atau menonaktifkan Loudness Equalization di Windows 10 .
Aktifkan Loudness Equalization di Windows 10
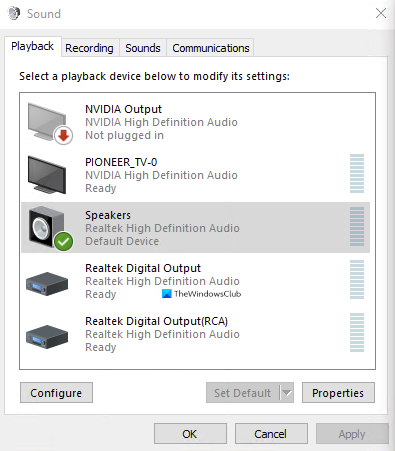
- Ketik kata 'Control Panel' di panel pencarian bilah tugas Anda dan buka.
- Di sini, Anda akan melihat bilah pencarian di sudut kanan atas layar. Ketik kata 'Suara' di sana dan tekan Enter .
- Ini akan memberi Anda pengaturan Suara sistem Anda.(Sound)
- Di sini, klik Kelola perangkat audio(Manage audio devices) , yang kemudian akan membuka kotak dialog terpisah untuk Anda.
- Klik(Click) pada perangkat output audio di mana Anda ingin mengaktifkan pengaturan Loudness Equalization .
- Dalam kasus kami, ini adalah speaker RealTek bawaan komputer. (RealTek)Setelah memilih perangkat audio, klik properti dari kanan bawah.
- Pilih Peningkatan(Enhancement) dari larik kategori di bagian atas kotak dialog, aktifkan Loudness Equalization , dan terapkan pengaturan ini.

Itu saja yang harus dilakukan untuk mengaktifkan Loudness Equalization di komputer Anda. Proses menonaktifkan fitur ini analog dengan proses mengaktifkannya. Anda dapat langsung membuka Kelola(Manage Audio) perangkat Audio di bilah kontrol melalui panel pencarian karena, jika Anda menonaktifkannya, Anda sudah terbiasa dengannya, dan yang harus Anda lakukan adalah mengikuti langkah-langkah yang disebutkan di atas, nonaktifkan pengaturan dari tempat Anda mengaktifkannya dan pilih terapkan.
Anda dapat menemukan beberapa fitur lainnya di bawah kategori Penyempurnaan(Enhancements) seperti Koleksi Ruangan(Room Collection) , Isi Speaker(Speaker Fill) , dan Manajemen Bass(Bass Management) . Anda mungkin juga mengalami skenario di mana pengaturan Loudness Equalization tidak ada(Loudness Equalization setting is missing) di bawah Enhancements. Dalam artikel itu, kami berbicara tentang kemungkinan penyebabnya dan apa yang dapat dilakukan pengguna untuk memperbaikinya.
Apa yang dilakukan oleh pemerataan kenyaringan Windows ?
Equalizer kenyaringan menormalkan volume suara yang dihasilkan. Ini menyeimbangkan bagian audio yang lebih keras dan lebih senyap dan meningkatkan volume atau menguranginya sehingga terdengar pada tingkat yang konstan.
Haruskah Anda mengaktifkan pemerataan kenyaringan?
Ya, Anda harus mengaktifkan pemerataan kenyaringan karena suara yang dihasilkan jauh lebih baik memungkinkan pengaturan volume yang lebih rendah sehingga Anda tidak merusak telinga Anda.
Related posts
Install Realtek HD Audio Driver Failure, Error OxC0000374 pada Windows 10
Best Free Sound & Audio Equalizer software untuk Windows 10 PC
Best Free Online Screen Recorder software dengan Audio untuk Windows 10
Satu atau lebih audio service isn tidak berjalan pada perangkat Windows 10
Best Gratis Sync Audio and Video software di Windows 10
Convert WMV ke MP4 menggunakan konverter gratis ini untuk Windows 10 PC
Cara Fix Audio Stuttering di Windows 10
Hide or Show Windows Ink Workspace Button pada Taskbar di Windows 10
DVDVideosoft: Gratis Multimedia Software Downloads untuk Windows 10
Secara otomatis Mute Audio pada System Lock dengan WinMute pada Windows 10
Top 3 Reddit apps untuk Windows 10 yang tersedia di Windows Store
Tinggi Definition Audio Device memiliki driver problem di Windows 10
Buat Keyboard Shortcut untuk membuka Website favorit Anda di Windows 10
Kesalahan Event ID 158 - Disk identik GUIDs assignment di Windows 10
Mengaktifkan atau menonaktifkan Audio Input di Windows Sandbox di Windows 10
PicsArt menawarkan Custom Stickers & Exclusive 3D Editing pada Windows 10
Aktifkan Enhanced Anti-Spoofing di Windows 10 Hello Face Authentication
OcenAudio untuk Windows 10 adalah editor audio yang mudah, cepat, gratis dan kuat
Ashampoo WinOptimizer adalah perangkat lunak gratis untuk mengoptimalkan Windows 10
TeamViewer audio Tidak Bekerja pada Windows 10
