Cara menghapus Akun Administrator bawaan di Windows 11/10
Dengan tidak lebih dari disk instalasi Windows 11/10USB flash drive, seseorang dapat mengaktifkan akun Administrator internal( enable the built-in Administrator account) dengan sedikit trik sederhana – dan kemudian menggunakannya untuk mengunci Anda dari sistem Anda sendiri, atau lebih buruk lagi, mengakses Anda file pribadi dan sensitif. Dalam posting ini, kami akan memandu Anda melalui langkah-langkah untuk menghapus Akun Administrator bawaan(Administrator Account) di Windows 11/10 .
Secara default, akun administrator Windows bawaan dinonaktifkan. Akun administrator bawaan di Windows 11/10 bahkan tidak memerlukan kata sandi. Jika Anda mengaktifkan akun administrator Windows bawaan berdasarkan pilihan, Anda harus selalu membuat kata sandi yang kuat untuk digunakan dengannya.
Perhatian(Caution) : Sangat disarankan untuk TIDAK(NOT) menghapus akun Administrator bawaan.(Administrator)
Cara menghapus Akun Administrator bawaan(Administrator Account)
Untuk menghapus akun Administrator bawaan di (Administrator)Windows 11/10 , lakukan hal berikut:
Karena ini adalah operasi registri, Anda disarankan untuk mencadangkan registri(back up the registry) atau membuat titik pemulihan sistem sebagai tindakan pencegahan yang diperlukan. Setelah selesai, Anda dapat melanjutkan sebagai berikut:
- Tekan Windows key + R untuk menjalankan dialog Run.
- Di kotak dialog Run, ketik
regeditdan tekan Enter untuk membuka Registry Editor(open Registry Editor) . - Arahkan atau lompat ke jalur kunci registri di bawah ini:
HKEY_LOCAL_MACHINE\SAM\SAM
- Di lokasi, di panel kiri, klik kanan folder SAM yang diperluas , lalu klik Izin(Permissions) pada menu konteks pop-up.
- Di jendela Izin untuk SAM(Permissions for SAM) , pilih grup Administrator(Administrators) . Kemudian, aktifkan opsi Kontrol Penuh(Full-Control) dan Baca(Read) di bawah tajuk Izinkan .(Allow)
- Klik Terapkan(Apply) > Oke(OK) .
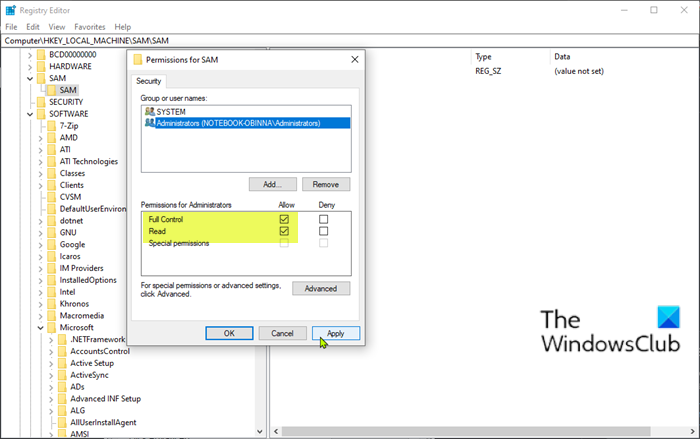
- Selanjutnya, klik View pada bilah menu jendela Registry Editor , lalu klik Refresh .
- Sekarang, perluas subfolder di bawah folder SAM hingga Anda masuk ke folder Names . Jalannya adalah sebagai berikut:
SAM > Domains > Account > Users > Names
- Luaskan folder Nama(Names) untuk menampilkan daftar akun pengguna di sistem.
- Klik kanan folder Administrator , lalu klik Hapus(Delete) .

Itu dia! Anda telah berhasil menghapus akun Administrator bawaan Windows .
Anda dapat menggunakan proses yang sama untuk menghapus Akun Default dan Akun Tamu di Windows juga.
Untuk memverifikasi bahwa akun admin bawaan memang telah dihapus, Anda dapat membuka prompt perintah dengan menekan tombol Windows key + R , lalu ketik cmddan tekan Enter . Di jendela prompt perintah, ketik net userdan tekan Enter . Perintah ini akan mencantumkan semua akun di sistem – bahkan jika akun tersebut telah dinonaktifkan.
Setelah perintah dijalankan, Windows akan menampilkan daftar semua akun di sistem. Perhatikan bahwa akun Administrator tidak lagi terlihat.
Anda juga dapat memverifikasi bahwa akun admin Windows bawaan telah hilang dengan membuka konsol Manajemen Komputer di (Computer Management)Windows 11/10 .
Untuk melakukan ini, aktifkan kotak dialog Runcompmgmt.msc , lalu ketik dan tekan Enter. Kemudian, klik Pengguna dan Grup Lokal(Local Users and Groups) dan pilih folder Pengguna . (Users)Sekali lagi, perhatikan bahwa akun Administrator tidak terlihat.
Semoga ini membantu.
Related posts
Cara Membuat Administrator Account Lokal di Windows 10
Create Local Administrator Account pada Windows 10 menggunakan CMD
Cara Mengaktifkan atau Disable Built in Administrator account di Windows 10
Delete Profil dan file pengguna lama secara otomatis di Windows 10
Create desktop Pintasan ke Switch User Accounts di Windows 11/10
Pengguna harus memasukkan username and password untuk menggunakan komputer ini hilang
Cara menjalankan Command Prompt sebagai Administrator di Windows 11/10
FIX Administrator Account telah dinonaktifkan pada Windows 10
Aplikasi [ASK] tidak dapat membuka menggunakan Built-in Administrator Account
6 cara untuk mengubah akun ke Administrator dan kembali di Windows 10
Cara Membuat Local User Account Menggunakan PowerShell di Windows 10
Cara Mengubah default location dari folder User di Windows 10
Buat Account lokal selama atau setelah pemasangan Windows 10 Home
Jangan masuk pengguna dengan Temporary Profiles pada Windows 10
Cara Menghapus User Account Deleted dari login screen di Windows 10
Cara menghapus User Folders dari PC ini di Windows 10
Keuntungan Membuat Akun Terpisah pada Windows PC
Cara Mengubah File and Folder permissions di Windows 11/10
Memaksa pengguna untuk mengubah Account Password pada Login berikutnya di Windows 10
Change Primary email Alamat Microsoft Account untuk Windows 11/10
