Start Everywhere adalah alternatif Start Menu untuk Windows 10
Jika Anda menginginkan pengalaman yang berbeda dari yang diberikan oleh Start Menu (Start Menu)Windows 10 , Anda dapat melihat perangkat lunak yang disebut Start Everywhere ini . Ini adalah pengganti Start Menu(Start Menu substitute) yang berfungsi untuk Windows 10/8/7 . Dengan bantuan perangkat lunak portabel ini, Anda akan dapat membuka berbagai perangkat lunak yang diinstal, folder, file, opsi daya akses, dan banyak lagi.
Start Everywhere Windows Start Menu alternatif
Start Everywhere adalah freeware portabel yang tersedia untuk Windows 64-bit . Namun, jika Anda memiliki arsitektur Windows 32-bit , Anda dapat mengambil risiko untuk memeriksa fitur eksperimental, tetapi itu tidak disarankan.
Berbicara tentang fitur Start Everywhere , secara singkat, mereka adalah:
- Buka aplikasi atau folder apa pun:(Open any app or folder: ) Anda dapat mengakses hampir semua jalur, folder, file, dll. dari alat ini dan membukanya sesuai kebutuhan.
- Akses dua arah:(Two-way access: ) Sebagian besar alternatif Start Menu lainnya tidak memungkinkan Anda untuk mendapatkan ikon khusus untuk mengakses berbagai hal. Anda dapat mengganti Start Menu asli komputer (Start Menu)Windows Anda dengan perangkat lunak ini serta membuka aplikasi dari jendela mana pun jika Anda menyematkannya di Taskbar .
- Opsi daya:(Power options: ) Start Menu bawaan(Start Menu) Windows berisi(Windows) semua opsi daya sehingga pengguna dapat mematikan komputer mereka atau keluar dari akun atau lebih. Mereka juga termasuk di sini.
- Buka aplikasi pra-instal:(Open pre-installed apps: ) Jika Anda menggunakan Windows 10 dan ingin membuka beberapa aplikasi pra-instal seperti Kalender(Calendar) , Mail , dll., Anda dapat melakukannya.
- Tambahkan folder khusus:(Add custom folder:) Ini mencakup begitu banyak folder penting secara default. Namun, jika Anda tidak puas dengan mereka, Anda dapat memasukkan folder yang Anda inginkan dan membukanya sesuai dengan kebutuhan Anda.
- Buka alat sistem:(Open system tools:) Terkadang, Anda mungkin perlu membuka beberapa alat sistem seperti Command Prompt , Task Manager , dll. Jika demikian, Anda juga dapat melakukannya dengan utilitas ini.
- Kustomisasi:(Customization: ) Hal terbaik tentang alat ini adalah Anda dapat menyesuaikan tampilan sesuai dengan kebutuhan Anda.
Setelah membuka Mulai Di Mana Saja(Start Everywhere) di komputer Anda, Anda dapat menemukan ikon berikut-
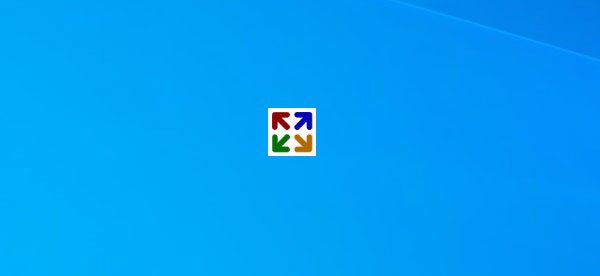
Jika Anda mengklik ikon ini, Anda akan menemukan semua penawaran di layar Anda-
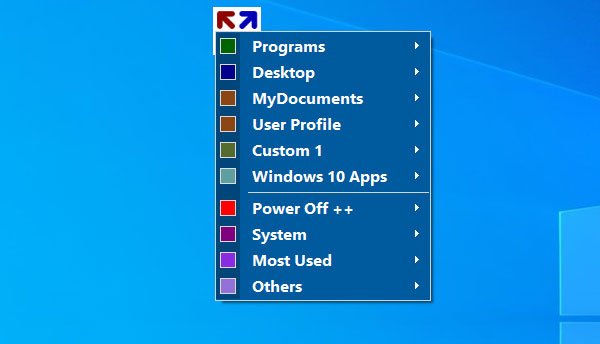
Dari sini, Anda dapat membuka folder, file, aplikasi, alat sistem, dll. Misalnya, bagian Program(Programs) berisi semua perangkat lunak yang diinstal. Mereka dikategorikan dalam urutan abjad sehingga Anda tidak perlu menghabiskan banyak waktu untuk menemukan sesuatu dengan mudah.
Seperti namanya, Anda dapat menemukan semua aplikasi pra-instal di komputer Windows 10 Anda jika Anda mengklik opsi Aplikasi Windows 10(Windows 10 Apps ) . Demikian pula, opsi Power Off++ berisi semua opsi daya seperti Shut Down , Restart , Log Off , Sleep , dll. Jika Anda ingin membuka God Mode , Command Prompt , Task Manager , dan alat sistem lainnya, Anda perlu memeriksa menu Sistem(System ) .
Bagaimana cara mengubah tema?(How to change the theme)

Secara default, Start Everywhere hadir dengan tema biru. Jika Anda tidak suka menggunakan tema default ini, Anda dapat mengubahnya ke yang lain.
Untuk itu, buka Others > Theme dan pilih skema warna yang Anda suka.
Mulai pengaturan Di Mana Saja(Start Everywhere settings)
Perangkat lunak ini menawarkan beberapa opsi atau pengaturan yang dapat Anda manfaatkan untuk membuatnya sempurna untuk Anda. Panel Pengaturan(Settings Panel) berisi beberapa tab bernama Umum(General) , Warna(Colors) , Font(Fonts) , Pilih Menu(Select Menu) , dll. Setiap tab berisi opsi terkait. Untuk itu, tab Umum(General ) memiliki beberapa opsi untuk menampilkan/menyembunyikan ekstensi, sudut aktif, dll.
Tab Warna(Colors) memungkinkan Anda memilih tema prasetel atau membuat sesuatu yang cocok untuk Anda. Dari tab Font(Fonts ) , Anda akan dapat mengubah font.
Jika Anda ingin menambah atau menghapus folder dari Start Menu , Anda dapat beralih ke tab Select Menu , dan memilih sesuatu yang ingin Anda tambahkan ke daftar.
Itu dia! Jika Anda suka, Anda dapat mengunduh Mulai Di Mana Saja(Start Everywhere) dari halaman unduhan resmi(official download page)(official download page) .
Posting serupa yang mungkin menarik bagi Anda:(Similar posts that may interest you:)
- Labrys adalah pengganti untuk Windows Start Menu dan Run kotak dialog(Labrys is a replacement for Windows Start Menu and Run dialog box)
- SyMenu: Peluncur dan Pengganti Menu Mulai Portabel untuk Windows
- Dapatkan kembali menu Start klasik lama di Windows 10 dengan Open Shell.(Get back the old classic Start menu on Windows 10 with Open Shell.)
Related posts
Block Microsoft Edge Ads yang muncul di Windows 10 Start Menu
Cara Pin Microsoft To-Do Daftar ke Start Menu di Windows 10
Ikon situs web yang disematkan hilang di Start Menu di Windows 10
Cara Panci Pintasan Situs Web ke Start Menu di Windows 10
Get Kembali The Old Classic Start menu pada Windows 10 dengan Open Shell
10 Cara Menyesuaikan Menu Mulai Windows 10 Anda
Cara Menyesuaikan Windows 10 Start layout dengan mengganti .xml file
Best Gratis Molecular Modeling software untuk Windows 10
Pintasan Duplicate Program dalam Windows 10 Start Menu
Ashampoo WinOptimizer adalah perangkat lunak gratis untuk mengoptimalkan Windows 10
Fix Start Menu tidak berfungsi di Windows 10
Cara mengubah ukuran Start Menu di Windows 10 (3 metode)
Panjang Path Fixer tool akan memperbaiki kesalahan panjang Path Too di Windows 10
Cara menyematkan kontak ke bilah tugas atau ke Menu Mulai Windows 10
Replace Powershell dengan Command Prompt di Windows 10 Start Menu
Kelola grup ubin dan pintasan di Start Menu dari Windows 10
Hentikan Windows 10 dari mempromosikan aplikasi di Start Menu
Custom Start Menu layout hilang setelah peningkatan Windows 10
Remove Start Menu Tiles Gelap pada masalah Windows 10
Pin website ke Taskbar or Start Menu menggunakan Edge di Windows 10
