Izinkan OneDrive untuk menonaktifkan pewarisan izin di folder Baca-saja
Artikel ini akan menunjukkan kepada Anda cara mengizinkan OneDrive untuk menonaktifkan pewarisan izin Windows(allow OneDrive to disable Windows permission inheritance) di folder baca-saja saat mengunggah file. Saat OneDrive menyinkronkan folder baca-saja, folder tersebut akan terlihat setelah izin setiap file. Jika Anda menonaktifkan fungsi ini, kecepatan unggah juga akan meningkat.
OneDrive adalah salah satu solusi penyimpanan cloud terbaik yang dapat Anda gunakan secara gratis. Mengunggah file dan folder dari komputer Windows bukanlah masalah besar. Namun, menjaga kecepatan unggah atau kecepatan unggah(slow upload speed) yang lambat menjadi masalah bagi banyak orang. Meskipun Anda tidak menetapkan batas kecepatan transfer apa pun untuk OneDrive , perlu beberapa saat untuk mengunggah beberapa megabita data. Itu terjadi karena OneDrive memeriksa izin setiap file sebelum memulai proses unggah. Namun, jika Anda menonaktifkan fungsi ini, fungsi ini tidak akan memeriksa saat menyinkronkan folder hanya-baca di PC.
Izinkan OneDrive(Allow OneDrive) untuk menonaktifkan pewarisan izin Windows di folder Baca-saja(Windows)
Untuk mengizinkan OneDrive menonaktifkan pewarisan izin Windows di folder baca-saja, ikuti langkah-langkah berikut-
- Cari gpedit.msc di kotak pencarian Taskbar.
- Klik Edit kebijakan grup(Edit group policy) di hasil pencarian.
- Navigasikan ke OneDrive di Konfigurasi Komputer(Computer Configuration) .
- Klik dua kali Izinkan OneDrive untuk menonaktifkan pewarisan izin Windows di folder yang disinkronkan hanya-baca(Allow OneDrive to disable Windows permission inheritance in the folders synced read-only) .
- Pilih opsi Diaktifkan(Enabled) .
- Klik Terapkan(Apply) dan OK .
Mari kita selidiki langkah-langkah ini secara rinci.
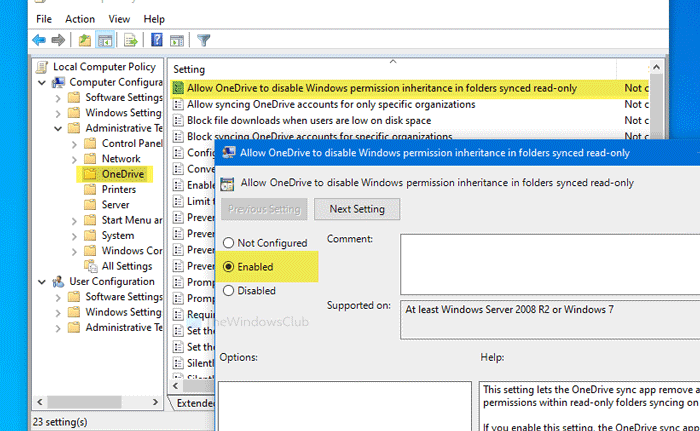
Pada awalnya, Anda harus membuka Editor Kebijakan Grup Lokal(Local Group Policy Editor) di PC Anda. Untuk itu, cari gpedit.mscdi kotak pencarian Taskbar , dan klik Edit kebijakan grup(Edit group policy) di hasil pencarian. Setelah membukanya, navigasikan ke jalur berikut-
Computer Configuration > Administrative Templates > OneDrive
Klik dua kali pada Izinkan OneDrive untuk menonaktifkan pewarisan izin Windows di folder yang disinkronkan(Allow OneDrive to disable Windows permission inheritance in the folders synced read-only) pengaturan baca-saja di sisi kanan Anda. Pilih opsi Diaktifkan (Enabled ) .
Sekarang, klik tombol Apply dan OK untuk menyimpan perubahan.
Sebelum memulai dengan metode Registri(Registry) , disarankan untuk membuat titik Pemulihan Sistem dan mencadangkan semua file Registri(backup all Registry files) .
Izinkan OneDrive(Allow OneDrive) untuk menonaktifkan pewarisan izin Windows di folder Baca-saja(Windows)
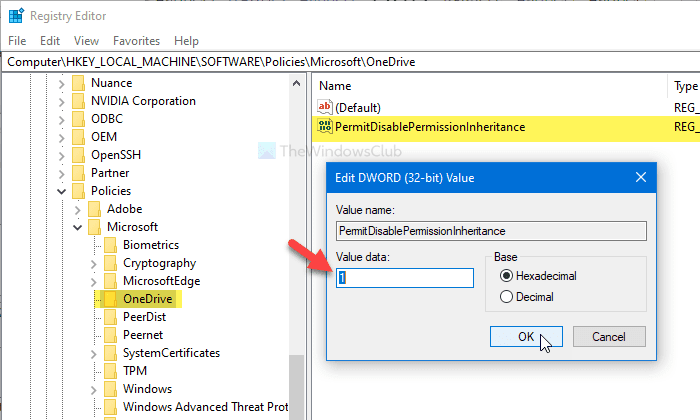
Untuk mengizinkan OneDrive menonaktifkan pewarisan izin Windows di folder baca-saja, ikuti langkah-langkah berikut-
- Cari regedit di kotak pencarian Taskbar.
- Klik pada Registry Editor di hasil pencarian.
- Klik tombol Ya(Yes) .
- Navigasikan ke OneDrive di HKLM .
- Klik kanan(Right-click) pada OneDrive > New > DWORDNilai(Value) DWORD (32-bit) .
- Beri nama sebagai PermitDisablePermissionInheritance .
- Klik dua kali untuk mengatur Value data sebagai 1 .
- Klik Oke(OK) .
Untuk mengetahui lebih banyak, teruslah membaca.
Pertama, cari regeditdi kotak pencarian Taskbar , dan klik Registry Editor di hasil pencarian. Jika prompt UAC muncul, klik tombol (UAC)Yes . Setelah itu, navigasikan ke jalur ini-
HKEY_LOCAL_MACHINE\SOFTWARE\Policies\Microsoft\OneDrive
Jika Anda tidak dapat menemukan OneDrive , klik kanan pada Microsoft > New > Key , dan beri nama OneDrive .
Sekarang, klik kanan pada OneDrive > New > DWORD (32-bit) Value dan beri nama PermitDisablePermissionInheritance .
Setelah itu, klik dua kali pada PermitDisablePermissionInheritance dan atur data Value (Value data ) sebagai 1 .
Klik tombol OK untuk menyimpan perubahan.
Itu saja! Semoga panduan sederhana ini akan banyak membantu Anda.
Related posts
Allow Pengguna untuk memilih cara menangani konflik sinkronisasi Office file
Allow atau blok sinkronisasi account onedrive untuk organisasi tertentu
Nonaktifkan pemberitahuan OneDrive saat sinkronisasi jeda secara otomatis
Fix OneDrive error code 0x8004de40 pada Windows 10
Perbaiki Kode Kesalahan OneDrive 0x8007016A
Fix OneDrive Error Code 0x8004dedc (Geo Location Problem)
Anda sudah menyinkronkan akun ini - OneDrive for Mac error
Ada yang salah Error code 102 di OneDrive
OneDrive Error 0x80070194, cloud file provider keluar secara tak terduga
Cara Mengunci OneDrive dengan Password, Touch ID or Face ID di iPad
File Turn Off OneDrive Deleted dihapus di mana-mana pesan
Download and Install OneDrive untuk Windows di PC Anda
Cara mematikan OneDrive pada day notification ini pada Windows 10
Cara Memeriksa Ruang OneDrive storage
Cara mengembalikan versi Document sebelumnya di OneDrive
Remove Outlook .pst File Data dari OneDrive di Windows 10
Fix OneDrive Error Code 0x8004de85 atau 0x8004de8a
OneDrive membuat file duplikat dengan computer name ditambahkan
Bagaimana untuk membatasi bandwidth yang digunakan oleh OneDrive and Dropbox
Reset OneDrive untuk memperbaiki masalah OneDrive pada Windows 11/10
