Ubah konfigurasi Daya untuk kinerja menggunakan PowerCFG
Windows 10 menawarkan kontrol mode Daya(Power) bawaan, tersedia saat Anda mengklik ikon baterai di baki sistem. Ini adalah penggeser yang dapat langsung mendorong komputer antara masa pakai baterai terbaik , kinerja (Best)lebih(Better) baik, dan kinerja terbaik(Best) . Pengaturan ini juga dapat diubah menggunakan perintah powercfg . Panduan ini akan menunjukkan bagaimana Anda dapat mengubah konfigurasi Power untuk kinerja menggunakan PowerCFG di Windows .
Ubah(Change Power) konfigurasi Daya untuk kinerja menggunakan PowerCFG
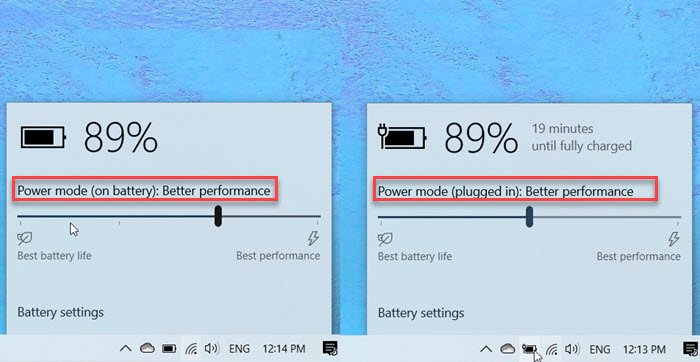
Perintah-perintah ini dapat dijalankan pada Command Prompt atau Power Shell yang ditinggikan. (Power Shell.) Saat menggunakan Daya(Power) atau AC, ada tiga mode yang tersedia di penggeser— Baterai(Battery Life) Lebih Baik , Seimbang(Balanced) , dan Performa Terbaik(Best) .
powercfg /setactive 961CC777-2547-4F9D-8174-7D86181b8A7A #Better Battery Life
powercfg /setactive 381B4222-F694-41F0-9685-FF5BB260DF2E #Balanced
powercfg /setactive DED574B5-45A0-4F42-8737-46345C09C238 #Best Performance
Namun, saat menggunakan DC atau baterai, Anda memiliki empat mode—
- Performa terbaik,
- Performa Lebih Baik,
- Baterai Lebih Baik, dan
- Daya Tahan Baterai Terbaik.
Sementara tiga yang pertama tetap persis seperti saat dicolokkan, skema tambahan di sini adalah Penghemat Baterai(Battery Saver) . Saat dalam mode ini, fitur Windows dinonaktifkan, dibatasi, atau berperilaku berbeda. Kecerahan layar(Screen) juga berkurang.
Sementara penggeser baterai sudah tersedia, menggunakan perintah powercfg akan berguna bagi pengguna listrik. Anda dapat memilih untuk membuat file batch dan menyimpannya di desktop. Anda bahkan dapat menambahkan pintasan dan menjalankannya secara instan.
Jika Anda menggunakan baterai tetapi menginginkan kinerja yang solid, Anda perlu beralih ke mode kinerja terbaik. Pada saat Anda menggunakan aplikasi berat, pendekatan yang seimbang mungkin tidak berfungsi, dan karena mode seimbang atau lebih rendah mencekik prosesor, itu menjadi perlu.
Pastikan(Make) untuk menggunakannya dengan bijak karena akan berdampak pada masa pakai baterai(the battery life) dalam jangka panjang.
Related posts
Change Multimedia Settings Menggunakan PowerCFG tool di Windows 11/10
Change Wireless Adapter Mode hemat daya menggunakan PowerCFG
Change Sleep Timeout Menggunakan garis PowerCFG command di Windows 10
Set Apa yang terjadi ketika Anda menutup laptop lid menggunakan PowerCFG
Ubah Processor Power State saat pada baterai menggunakan PowerCFG
Cara Menghapus Power Plan di WIndows 10
Cara Mengaktifkan atau Disable Allow wake Timer pada Windows 10
Activate Hardware Acceleration di VLC Media Player untuk menghemat baterai
Tidak dapat mencetak setelah Blackout or Power Outage pada Windows 10
Microsoft Power Automate Templates terbaik untuk web
Cara Menjaga Menggunakan Monitor Eksternal dengan Laptop Lid Ditutup
Windows 10 tidak Sleep | Sleep Mode tidak berfungsi di Windows 10
AC power adapter type tidak dapat ditentukan dalam Dell
Cara Background Sync menonaktifkan untuk Server ketika di Battery Power
Cara Mengubah Jenis Power Plan Menggunakan Garis PowerCFG command
Aktifkan Network Connections saat di Modern Standby pada Windows 10
Cara Memeriksa, Lebih Rendah atau Increase CPU usage di Windows 10
PowerPlanSwitcher memungkinkan Anda dengan cepat mengubah rencana Power di Windows 10
Cara Mengaktifkan atau Menonaktifkan Battery Saver di Windows 10
Cara Melihat Active Power Plan di Windows 10
