Cara melihat dan melacak statistik buku kerja Excel
Microsoft Excel cukup kuat dalam hal membuat spreadsheet, antara lain. Tidak ada yang seperti itu dalam hal fitur yang ditawarkan, itulah sebabnya Excel adalah alat terbaik di kategorinya.
Cara melihat statistik buku kerja Excel
Salah satu fitur terbaik Excel adalah kemampuan untuk melihat statistik Buku Kerja Anda. (Workbook)Anda dapat melihat data yang berkaitan dengan jumlah sel yang terletak di dokumen. Namun tidak hanya itu, pengguna dapat melihat informasi pada grafik, tabel, dan masih banyak lagi.
Fitur ini sangat mirip dengan apa yang akan Anda temukan di Microsoft Word , jadi jika Anda adalah tipe orang yang senang melihat kata dan angka dengan makna yang lebih dalam, ini pasti untuk Anda.
Klik tab Tinjau di Pita
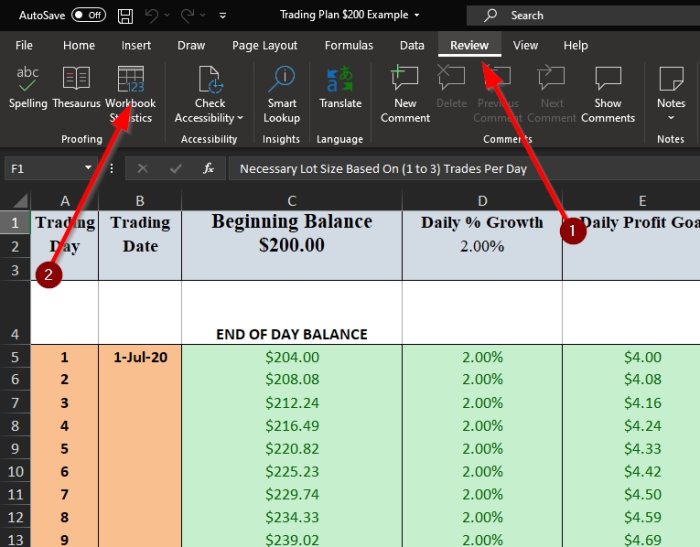
Untuk memulai proses melihat statistik yang berkaitan dengan dokumen Excel Anda, Anda harus mengklik tab Review terlebih dahulu. (Review)Anda akan melihat banyak opsi untuk dipilih, yang mungkin sedikit membingungkan bagi pengguna amatir dari platform spreadsheet populer.
Lihat Statistik Buku Kerja Anda

Setelah mengklik Tinjau(Review) , Anda sekarang harus memilih tombol Statistik (Statistics)Buku Kerja(Workbook) melalui sudut kiri atas dokumen. Setelah selesai, Anda akan melihat jendela pop-up kecil yang menampilkan statistik dokumen Excel yang dibuka .
Berikut adalah informasi yang terletak di statistik
Jika Anda penasaran dengan semua kemungkinan data yang akan ditampilkan Statistik (Statistics)Buku Kerja(Workbook) , lihat di bawah dan kagumi:
tingkat lembar kerja(Worksheet level)
- Akhir lembar / Sel terakhir
- Hitungan Sel dengan Data
- Hitungan Tabel
- Hitungan PivotTable
- Hitungan Rumus
- Hitungan Grafik
- Hitungan Gambar
- Hitungan Kontrol Formulir
- Jumlah Objek
- Jumlah Komentar
- Hitungan Catatan
tingkat buku kerja(Workbook level)
- Hitungan Lembar
- Hitungan Sel dengan Data
- Hitungan Tabel
- Hitungan PivotTable
- Hitungan Rumus
- Hitungan Grafik
- Hitungan Koneksi Eksternal
- Hitungan Makro
Jika Anda ingin informasi lebih lanjut, silakan tinggalkan kata di bagian komentar.
Baca selanjutnya(Read next) : How to remove #DIV/0! error in Microsoft Excel .
Related posts
Cara Menggunakan Percentile.Exc function di Excel
Cara Menggunakan NETWORKDAYS function di Excel
Cara menghitung jumlah Yes or No entries di Excel
Excel, Word or PowerPoint tidak dapat mulai terakhir kali
Cara Menggunakan Automatic Data Type feature di Excel
Microsoft Excel sedang mencoba memulihkan informasi Anda
Cara Memperbaiki Excel Workbook yang rusak
Bagaimana Anda menghitung persentase increase or decrease di Excel?
Cara Menambahkan Country or Area Code ke A Phone Number List di Excel
Cara Menggunakan INT and LCM Functions di Excel
Cara Membuat Tournament Bracket di Windows 11/10
Cara mengekstrak nama domain dari URLs di Microsoft Excel
Cara Menggunakan DCOUNT and DCOUNTA Function di Excel
Cara membuat Radar Chart di Windows 11/10
Cara Mengubah Warna Excel worksheet Tab
Cara Menggunakan EDATE and EOMONTH Functions di Excel
Cara mengunci sel di Excel formula untuk melindungi mereka
Cara Menambahkan atau SUM Time di Microsoft Excel
Cara Membuat Organization Chart Di Excel
Bagaimana cara menghapus Read hanya dari Excel document?
