Cara mengaktifkan atau menonaktifkan tombol perangkat keras di Windows 10 Tablet PC
Jika Anda ingin menonaktifkan semua tombol perangkat keras pada PC tablet Windows 10 Anda, inilah yang harus Anda lakukan. Anda dapat mematikan atau menonaktifkan semua tombol yang ditentukan OEM dengan bantuan Editor Kebijakan Grup Lokal(Local Group Policy Editor) dan Editor Registri(Registry Editor) .
PC Tablet(Tablet PCs) adalah perangkat yang praktis dan portabel, dan mereka menyelesaikan pekerjaan Anda dengan cepat. Hampir(Almost) semua PC Tablet(Tablet PCs) dilengkapi dengan setidaknya satu tombol perangkat keras yang memungkinkan Anda untuk menghidupkan atau mematikan(OFF) tampilan dan mengubah volume, dll. Ini dapat berguna jika Anda ingin menonaktifkan tombol perangkat keras tersebut untuk memeriksa sesuatu atau menguji sesuatu yang spesifik.
Mengaktifkan atau menonaktifkan tombol perangkat keras pada Tablet PC
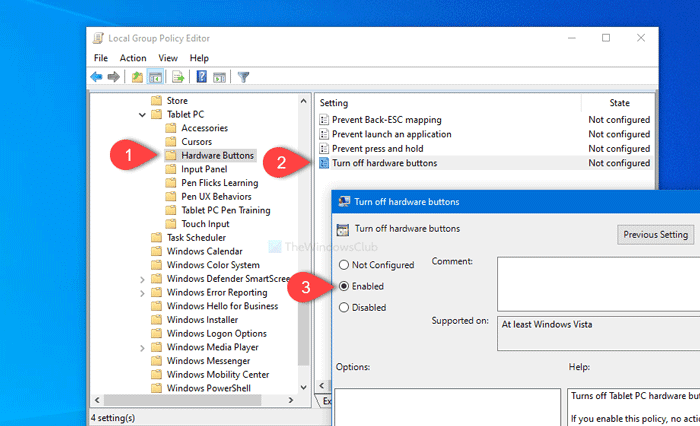
Untuk mengaktifkan atau menonaktifkan tombol perangkat keras di Windows 10 Tablet PC, ikuti langkah-langkah ini-
- Tekan Win+R untuk membuka prompt Run.
- Ketik gpedit.msc dan tekan tombol Enter.
- Arahkan ke Tombol Perangkat Keras(Hardware Buttons) di Konfigurasi Pengguna(User Configuration) .
- Klik dua kali pada tombol Matikan perangkat keras(Turn off hardware buttons) .
- Pilih opsi Diaktifkan(Enabled) .
- Klik Terapkan(Apply) dan OK .
Anda harus membuka Editor Kebijakan Grup Lokal(Local Group Policy Editor) . Untuk itu, tekan Win+R , ketik gpedit.mscdan tekan tombol Enter .
Setelah membukanya, navigasikan ke jalur berikut-
User Configuration > Administrative Templates > Windows Components > Tablet PC > Hardware Buttons
Di folder Tombol Perangkat Keras(Hardware Buttons) , Anda akan melihat nama pengaturan Matikan tombol perangkat keras(Turn off hardware buttons) . Klik dua kali padanya, dan pilih opsi Diaktifkan (Enabled ) .
Sekarang, klik tombol Apply dan OK , masing-masing. Setelah itu, tombol perangkat keras Anda tidak akan berfungsi sampai Anda mengembalikan perubahan.
Metode kedua adalah tweak Registry . Oleh karena itu, disarankan untuk membuat cadangan file Registry(backup Registry files) dan membuat titik Pemulihan Sistem agar berada di sisi yang aman.
Nyalakan atau matikan tombol perangkat keras menggunakan Editor Registri(Registry Editor)
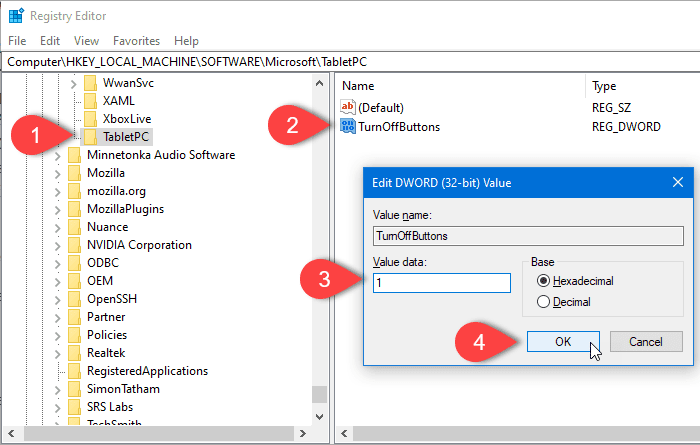
Untuk mematikan tombol perangkat keras di Windows 10 Tablet PC menggunakan Peninjau Suntingan Registri(Registry Editor) , ikuti langkah-langkah ini-
- Tekan Win+R untuk membuka prompt Run.
- Ketik regedit dan tombol Enter.
- Klik Ya(Yes) di perintah UAC.
- Navigasikan ke TabletPC di HKLM .
- Klik kanan(Right-click) pada nilai TabletPC > New > DWORD (32-bit).
- Beri nama sebagai TurnOffButtons .
- Klik dua kali padanya dan atur Value data sebagai 1 .
- Klik tombol OK .
Buka Peninjau Suntingan Registri . Untuk itu, tekan Win+R , ketik regedit, dan tekan tombol Enter . Jika prompt UAC muncul, klik tombol (UAC)Yes . Sekarang, navigasikan ke jalur berikut-
HKEY_LOCAL_MACHINE\SOFTWARE\Microsoft\TabletPC
Klik kanan(Right-click) pada TabletPC , dan pilih opsi New > DWORD (32-bit) valueSetelah itu, beri nama TurnOffButtons . Sekarang, klik dua kali pada TurnOffButtons, dan atur data Value (Value data ) sebagai 1 .
Terakhir, klik tombol OK untuk menyimpan perubahan.
Itu dia!
Related posts
Cara Mengaktifkan atau Disable Tablet Mode di Windows 10
Fix Wacom Tablet Driver BUKAN Found di Windows 10
Mode Tablet Windows 10: Apa Itu dan Bagaimana Cara Menggunakannya
Cara Menggunakan Cortana Di PC, Notebook, atau Tablet Windows 10
Cara menonaktifkan perlindungan untuk Feature Updates pada Windows 10
Emulate Mouse klik dengan melayang menggunakan Clickless Mouse di Windows 10
Cara menonaktifkan kelas Removable Storage dan akses di Windows 10
Cara Menggunakan Network Sniffer Tool PktMon.exe di Windows 10
Cara Mengubah Hard Disk Cluster Size di Windows 10
Cara Mengaktifkan Manual Retpoline pada Windows 10
Fix Fast Battery drain pada Windows 10 menggunakan grafis Hybrid
Hide Toolbars option di Taskbar Context Menu di Windows 10
Menjelaskan Modern Setup Host di Windows 10. Apakah aman?
Best gratis Mountain Sports game untuk Windows 10 PC
Aktifkan Enhanced Anti-Spoofing di Windows 10 Hello Face Authentication
Cara membuka file .aspx pada komputer Windows 10
Peluncuran file dengan mudah dengan myLauncher untuk Windows 10 komputer
Cara Nonaktifkan atau Aktifkan Pembaca Mode di Chrome di Windows 10
Cara Mengaktifkan Legacy Search Box di File Explorer dari Windows 10
Cara Menegakkan Google SafeSearch di Microsoft Edge di Windows 10
